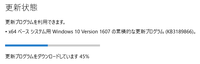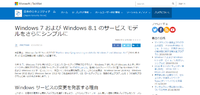2018年02月22日06:00
おはようございます、パソコン&コンピュータのきくちはじめ工房です。
今日は「HDDの初期不良確認を行う方法(WD編)」をご紹介します。
この内容は(理論的には)半永久的に使える情報のため、保存版です。
(2018-02-12 Q&A:オススメの外付けHDDを教えてください で予告していた件)
最初は全行程を画面コピー付きで解説することも考えていましたが、
執筆時間がブログに使える時間を大幅に超えてしまうため、やむを得ず
最終的に「本人用メモをそのまま貼り付けたような記事」の形に再構成し直しました。
初心者の方には少し難しく見えるかもしれません。
作業自体は面倒くさいだけであって難しくありません。
解説抜きで作業だけ知りたい方は「4.初期不良確認の作業内容」をご覧ください。
■目次
1.はじめに
(1)HDD購入前に初期不良対応について事前確認しておくとベター
(2)HDDを購入したら「使い始める前に初期不良確認」を勧める理由
2.各HDDメーカー提供のツール
(1)WD
(2)HGST
(3)Seagate
3.実行前の準備
(1)作業中に別のUSB機器を抜き差ししない
(2)予期せぬ停電対策のためUPS(無停電電源装置)を使う
4.初期不良確認の作業内容
(1)quick test
(2)erase (write zero)
(3)extended test
(4)テスト後はクイックフォーマットして使用開始
5.こんな時は初期不良の疑いあり
(1)DLGDIAGからエラーが出た場合
(2)残り時間が異常に長い または 残り時間が延々と増え続けている
6.おまけ
(1)フォーマット比較 NTFS vs exFAT
■本文
1.はじめに
(1)HDD購入前に初期不良対応について事前確認しておくとベター
・ショップ毎に初期不良対応が異なる
・大手ショップだと初期不良時は交換送料をショップで負担してもらえることが多い
・マイナーなショップで購入する時は、交換条件や送料について確認しておくと良い
(2)HDDを購入したら「使い始める前に初期不良確認」を勧める理由
・一般的に販売店の初期不良交換期間は1ヶ月だけ
・1ヶ月を過ぎると販売店ではなくメーカー問い合わせが必要になる可能性大
・販売店との交換対応より、メーカーとの交換対応の方が手間がかかることが多い
・購入直後だとショップとしても初期不良を認めてくれやすい
・購入直後だとメーカーとしても初期不良を認めてくれやすい
・購入後時間が経過すると、お客様側の扱いを疑われることが増えてくる
・データを入れた後での交換は、データの入れ直しという二度手間が発生してしまう
2.各HDDメーカー提供のツール
HDDメーカーに故障連絡・修理依頼する場合、
基本的にそのメーカーが提供しているツールでの事前確認が求められる。
(1)WD
DLGDIAG(Data Lifeguard Diagnostics)
https://support.wdc.com/downloads.aspx?p=3&lang=jp
(2)HGST
Windows Drive Fitness Test (WinDFT)
http://www.hgst.com/support/hard-drive-support/downloads
(3)Seagate
SeaTools
https://www.seagate.com/jp/ja/support/downloads/seatools/
ツールによっては他社製品でも動作するものはある。
(原則として自己責任での使用になる)
3.実行前の準備
(1)作業中に別のUSB機器を抜き差ししない
・USBを抜き差しした瞬間にチェックツールがエラーとなることがある
・USBの抜き差しがある場合は、作業開始前に済ませておく
(2)予期せぬ停電対策のためUPS(無停電電源装置)を使う
・読み書き中の停電はHDD故障の原因となることがある
4.初期不良確認の作業内容
・ここでは「初期不良確認方法」としてご紹介
・「ローレベルフォーマット」「物理フォーマット」と呼ばれる作業と同内容
・厳密な意味での物理フォーマットはHDDメーカーしか出来ないため、
ここでは個人レベルでできる「物理フォーマット相当」の意味で使用
今回は WD編 として、DLGDIAG での作業例。
他メーカーの場合、該当ツールで読み替える。
(1)quick test
・所要時間目安(USB3.0接続時) 1~2分程度
(2)erase (write zero)

・所要時間目安(USB3.0接続時) 8TBの場合 14時間51分(実測値)
・基本的に所要時間は容量比例となる
(3)extended test

・所要時間目安(USB3.0接続時) 8TBの場合 14時間42分(実測値)
・基本的に所要時間は容量比例となる
(4)テスト後はクイックフォーマットして使用開始
上記の3つがすべて正常終了(success)したら、
explorerでクイックフォーマットして完了。
参考URL
WesternDigital製HDD友の会 Wiki > フォーマット
http://wikiwiki.jp/wdc/?%A5%D5%A5%A9%A1%BC%A5%DE%A5%C3%A5%C8
5.こんな時は初期不良の疑いあり
(1)DLGDIAGからエラーが出た場合
・「3.実行前の準備」がOKにも関わらず、ツールがエラーとなった場合
(2)残り時間が異常に長い または 残り時間が延々と増え続けている
・例 100時間 → 150時間 → 200時間 などと伸びていく場合
※上記 (1) または (2) の場合、情報を添えてメーカーに連絡する。
※購入直後であれば、すんなり交換対応してくれる可能性が高い
6.おまけ
(1)フォーマット比較 NTFS vs exFAT
・NTFSは(簡単にいうと)Windows専用
・exFATは Windows でも Mac でも使える
・フォーマットによってファイル格納方法が異なる
(詳しくは クラスターサイズ または アロケーションユニットサイズ)
・exFATのメリットの1つ:FAT32と違い 4GB 以上のファイルを格納できる
・exFATのデメリットの1つ:大容量の外付けHDDの場合、クラスターサイズも大きくなるため、
小容量ファイル(テキスト等)をたくさん格納する場合、実容量が少しでもHDD容量を大きく食い潰す場合がある
(大容量ファイルばかりを格納する場合、あまり違いを気にしなくても大丈夫)
正直面倒くさいですが、当社では自社用のHDD購入時は必ず行う作業です。
※お客様のPC修理でHDD交換する場合は状況に依ります。
ご参考にされてください。
by
愛媛県八幡浜市「発信」のパソコンサポート専門店
パソコン&コンピュータのきくちはじめ工房
【保存版】HDDの初期不良確認を行う方法(WD編)
カテゴリー │パソコンのメンテナンス
おはようございます、パソコン&コンピュータのきくちはじめ工房です。
今日は「HDDの初期不良確認を行う方法(WD編)」をご紹介します。
この内容は(理論的には)半永久的に使える情報のため、保存版です。
(2018-02-12 Q&A:オススメの外付けHDDを教えてください で予告していた件)
最初は全行程を画面コピー付きで解説することも考えていましたが、
執筆時間がブログに使える時間を大幅に超えてしまうため、やむを得ず
最終的に「本人用メモをそのまま貼り付けたような記事」の形に再構成し直しました。
初心者の方には少し難しく見えるかもしれません。
作業自体は面倒くさいだけであって難しくありません。
解説抜きで作業だけ知りたい方は「4.初期不良確認の作業内容」をご覧ください。
■目次
1.はじめに
(1)HDD購入前に初期不良対応について事前確認しておくとベター
(2)HDDを購入したら「使い始める前に初期不良確認」を勧める理由
2.各HDDメーカー提供のツール
(1)WD
(2)HGST
(3)Seagate
3.実行前の準備
(1)作業中に別のUSB機器を抜き差ししない
(2)予期せぬ停電対策のためUPS(無停電電源装置)を使う
4.初期不良確認の作業内容
(1)quick test
(2)erase (write zero)
(3)extended test
(4)テスト後はクイックフォーマットして使用開始
5.こんな時は初期不良の疑いあり
(1)DLGDIAGからエラーが出た場合
(2)残り時間が異常に長い または 残り時間が延々と増え続けている
6.おまけ
(1)フォーマット比較 NTFS vs exFAT
■本文
1.はじめに
(1)HDD購入前に初期不良対応について事前確認しておくとベター
・ショップ毎に初期不良対応が異なる
・大手ショップだと初期不良時は交換送料をショップで負担してもらえることが多い
・マイナーなショップで購入する時は、交換条件や送料について確認しておくと良い
(2)HDDを購入したら「使い始める前に初期不良確認」を勧める理由
・一般的に販売店の初期不良交換期間は1ヶ月だけ
・1ヶ月を過ぎると販売店ではなくメーカー問い合わせが必要になる可能性大
・販売店との交換対応より、メーカーとの交換対応の方が手間がかかることが多い
・購入直後だとショップとしても初期不良を認めてくれやすい
・購入直後だとメーカーとしても初期不良を認めてくれやすい
・購入後時間が経過すると、お客様側の扱いを疑われることが増えてくる
・データを入れた後での交換は、データの入れ直しという二度手間が発生してしまう
2.各HDDメーカー提供のツール
HDDメーカーに故障連絡・修理依頼する場合、
基本的にそのメーカーが提供しているツールでの事前確認が求められる。
(1)WD
DLGDIAG(Data Lifeguard Diagnostics)
https://support.wdc.com/downloads.aspx?p=3&lang=jp
(2)HGST
Windows Drive Fitness Test (WinDFT)
http://www.hgst.com/support/hard-drive-support/downloads
(3)Seagate
SeaTools
https://www.seagate.com/jp/ja/support/downloads/seatools/
ツールによっては他社製品でも動作するものはある。
(原則として自己責任での使用になる)
3.実行前の準備
(1)作業中に別のUSB機器を抜き差ししない
・USBを抜き差しした瞬間にチェックツールがエラーとなることがある
・USBの抜き差しがある場合は、作業開始前に済ませておく
(2)予期せぬ停電対策のためUPS(無停電電源装置)を使う
・読み書き中の停電はHDD故障の原因となることがある
4.初期不良確認の作業内容
・ここでは「初期不良確認方法」としてご紹介
・「ローレベルフォーマット」「物理フォーマット」と呼ばれる作業と同内容
・厳密な意味での物理フォーマットはHDDメーカーしか出来ないため、
ここでは個人レベルでできる「物理フォーマット相当」の意味で使用
今回は WD編 として、DLGDIAG での作業例。
他メーカーの場合、該当ツールで読み替える。
(1)quick test
・所要時間目安(USB3.0接続時) 1~2分程度
(2)erase (write zero)

・所要時間目安(USB3.0接続時) 8TBの場合 14時間51分(実測値)
・基本的に所要時間は容量比例となる
(3)extended test

・所要時間目安(USB3.0接続時) 8TBの場合 14時間42分(実測値)
・基本的に所要時間は容量比例となる
(4)テスト後はクイックフォーマットして使用開始
上記の3つがすべて正常終了(success)したら、
explorerでクイックフォーマットして完了。
参考URL
WesternDigital製HDD友の会 Wiki > フォーマット
http://wikiwiki.jp/wdc/?%A5%D5%A5%A9%A1%BC%A5%DE%A5%C3%A5%C8
5.こんな時は初期不良の疑いあり
(1)DLGDIAGからエラーが出た場合
・「3.実行前の準備」がOKにも関わらず、ツールがエラーとなった場合
(2)残り時間が異常に長い または 残り時間が延々と増え続けている
・例 100時間 → 150時間 → 200時間 などと伸びていく場合
※上記 (1) または (2) の場合、情報を添えてメーカーに連絡する。
※購入直後であれば、すんなり交換対応してくれる可能性が高い
6.おまけ
(1)フォーマット比較 NTFS vs exFAT
・NTFSは(簡単にいうと)Windows専用
・exFATは Windows でも Mac でも使える
・フォーマットによってファイル格納方法が異なる
(詳しくは クラスターサイズ または アロケーションユニットサイズ)
・exFATのメリットの1つ:FAT32と違い 4GB 以上のファイルを格納できる
・exFATのデメリットの1つ:大容量の外付けHDDの場合、クラスターサイズも大きくなるため、
小容量ファイル(テキスト等)をたくさん格納する場合、実容量が少しでもHDD容量を大きく食い潰す場合がある
(大容量ファイルばかりを格納する場合、あまり違いを気にしなくても大丈夫)
正直面倒くさいですが、当社では自社用のHDD購入時は必ず行う作業です。
※お客様のPC修理でHDD交換する場合は状況に依ります。
ご参考にされてください。
by
愛媛県八幡浜市「発信」のパソコンサポート専門店
パソコン&コンピュータのきくちはじめ工房