2016年01月13日06:00
こんにちは、パソコン&コンピュータのきくちはじめ工房です。
昨日に続いて、今日もマイクロソフトのサポート終了のお知らせです。
INTERNET Watch 2016/01/06 記事より:
「Windows 8」のサポート期間が来週1月13日で終了、Windows 8.1へのアップデートを
どういうこと?に対する回答としては、
記事の最初の2行でシンプルに表現されています。
> Windows 8.1にアップデートしていない「Windows 8」のサポート期間が、日本時間1月13日に終了する。以後はセキュリティ更新プログラムの提供が受けられなくなるため、Windows 8.1へのアップデートが必須となる。
当社では、自社評価が完了して以後は、気付いた限り
「Windows 8」(Windows 8.0)から「Windows 8.1」へのアップデート
をお勧めしてきましたので、さすがに現時点では大丈夫だと
思う(信じたい)のですが、万一「Windows 8」のままのPCが
残っていたらいけませんので、念押し的に今日の記事で取り上げました。

参考までに、Windows 8 の歴史をおさらいしておくと
となります。
Windows 8.1 の公開直後は、
デバイスドライバが出揃っていなかったり、
OSのバージョンチェックが厳密なソフトが動かなくなったり、
OSとしての細かい仕様変更があったりと
いろいろ苦労したことを思い出しますが(遠い目)
さすがに現時点であれば、おそらく大丈夫では?と思われます。
昨日と同じセリフになりますが、本件についても(基本的には)
「毎月の WindowsUpdate をきちんと適用していれば、何も気にしなくてOK」
です。
今日は Windows 8.1でないWindows 8 のサポート終了のお知らせでした。
PS.
もし、2016/07までの「Windows 10 無償アップグレード」をご希望でしたら
どちらにしても、Windows 8 は対象外となりますので、
Windows 8.1 (現時点では Windows 8.1 Update)に更新しておきましょう。
もちろん実行前にバックアップはお忘れなく・・・。
Windows 8.1でないWindows 8 のサポートが本日で終了
カテゴリー │Windows 8
こんにちは、パソコン&コンピュータのきくちはじめ工房です。
昨日に続いて、今日もマイクロソフトのサポート終了のお知らせです。
INTERNET Watch 2016/01/06 記事より:
「Windows 8」のサポート期間が来週1月13日で終了、Windows 8.1へのアップデートを
どういうこと?に対する回答としては、
記事の最初の2行でシンプルに表現されています。
> Windows 8.1にアップデートしていない「Windows 8」のサポート期間が、日本時間1月13日に終了する。以後はセキュリティ更新プログラムの提供が受けられなくなるため、Windows 8.1へのアップデートが必須となる。
当社では、自社評価が完了して以後は、気付いた限り
「Windows 8」(Windows 8.0)から「Windows 8.1」へのアップデート
をお勧めしてきましたので、さすがに現時点では大丈夫だと
思う(信じたい)のですが、万一「Windows 8」のままのPCが
残っていたらいけませんので、念押し的に今日の記事で取り上げました。

参考までに、Windows 8 の歴史をおさらいしておくと
| Windows 8 (8.0) | 発売日 2012/10/26 |
|---|---|
| Windows 8.1 | 公開日 2013/10/18 |
| Windows 8.1 Update | 公開日 2014/04/09 |
となります。
Windows 8.1 の公開直後は、
デバイスドライバが出揃っていなかったり、
OSのバージョンチェックが厳密なソフトが動かなくなったり、
OSとしての細かい仕様変更があったりと
いろいろ苦労したことを思い出しますが(遠い目)
さすがに現時点であれば、おそらく大丈夫では?と思われます。
昨日と同じセリフになりますが、本件についても(基本的には)
「毎月の WindowsUpdate をきちんと適用していれば、何も気にしなくてOK」
です。
今日は Windows 8.1でないWindows 8 のサポート終了のお知らせでした。
PS.
もし、2016/07までの「Windows 10 無償アップグレード」をご希望でしたら
どちらにしても、Windows 8 は対象外となりますので、
Windows 8.1 (現時点では Windows 8.1 Update)に更新しておきましょう。
もちろん実行前にバックアップはお忘れなく・・・。
2015年01月27日13:29
こんにちは、パソコン&コンピュータのきくちはじめ工房です。
一昨日は、Windows 10 について記事を書きましたので、
今日は、Windows 8 に関する記事をお届けします。
今日のテーマは「Windows 8.1でスタートボタンが使いにくい時の直し方」です。
本題に入る前に、軽く状況を整理しておきましょう。
ご自分でカスタマイズ(設定変更)されている場合を除くと、
Windows 8 (8.0) で「"従来の"スタートボタン が廃止」されて
が廃止」されて
(手元に Windows 8.0 環境がないため、8.0 のスタートボタンは省略)
Windows 8.1 で「"従来のものでない"スタートボタン が復活」しました。
が復活」しました。
⇒ 上記ボタンを押すと、「タイル」(旧メトロ)画面になることは、
Windows 8 ユーザーの方ならご存知の通りですね。
⇒ Windows 8.0 と Windows 8.1 で、スタートボタンの仕様が
再度変更されていることと、当社のお客さまから最近になって
この件でご質問を頂きましたので、改めてこの記事をお届けしています。
Windows 8.x を数ヶ月以上既にお使いの方であれば、
上記のボタンに慣れていらっしゃるか、または
「有償/無償のスタートボタンを追加」(※)されたりしていると思います。
しかし、これから新規に Windows 8.x を使い始められる方もいらっしゃる訳ですから
今日のこの記事では (※) なしで出来る、
Windows 8.1標準機能のカスタマイズ方法をご紹介させて頂きます。
操作は簡単。デスクトップ画面にて
「タスクバーを右クリック」 ⇒ 「プロパティ」 と進み、「ナビゲーション」タブを

の通りに設定変更(レ点を付け外し)するだけです。
⇒ 設定後は、スタートボタンを押すと
「従来のスタートボタン」と「モダンUI(メトロ)」を足して2で割ったような
ユーザーインターフェースに変更されます。
⇒ ご質問/ご相談のほとんどは「Windows 7以前の操作感に戻したい」
ですので、上記にて(ほぼ?半分?)解決です。
まあ、ユーザーさん毎に好みもあると思いますので、
上記は当社の推奨設定例(kick自身も上記の設定)としてご紹介でした。
途中に出てきた 「有償/無償のスタートボタンを追加」(※) については
過去記事で既に書いていますので、お読みになりたい方はこちらからどうぞ。
2014年06月18日 Windows 8 TIPS:スタートメニュー(ボタン)を復活するには?
(ソフトによっては Windows 8 自体を超不安定にさせるものもありますのでご注意を...)
PS.
新規に Windows 8 OS 単体を購入される場合は、
インストール後に延々と Windows Update を実行しなくても済む
Microsoft Windows 8.1 最新版 [Windows 8.1 Update 適用済みパッケージ]
がオススメです。【左が 通常版(無印)、右が Pro版】
備考1:特別な理由がない限り、あえてアップデート未適用版を買う理由はないでしょう
備考2:上記は(混乱防止、勘違い防止のため)パッケージ版へのリンクを張っています。
DSP版の意味をご存知の方は、もちろん DSP版でも良いと思います。
64bit 版へのリンクです。【同じく、左が 通常版(無印)、右が Pro版】
TIPS:Windows 8.1でスタートボタンが使いにくい時の直し方
カテゴリー │Windows 8
こんにちは、パソコン&コンピュータのきくちはじめ工房です。
一昨日は、Windows 10 について記事を書きましたので、
今日は、Windows 8 に関する記事をお届けします。

今日のテーマは「Windows 8.1でスタートボタンが使いにくい時の直し方」です。

本題に入る前に、軽く状況を整理しておきましょう。
ご自分でカスタマイズ(設定変更)されている場合を除くと、
Windows 8 (8.0) で「"従来の"スタートボタン
 が廃止」されて
が廃止」されて(手元に Windows 8.0 環境がないため、8.0 のスタートボタンは省略)
Windows 8.1 で「"従来のものでない"スタートボタン
 が復活」しました。
が復活」しました。⇒ 上記ボタンを押すと、「タイル」(旧メトロ)画面になることは、
Windows 8 ユーザーの方ならご存知の通りですね。
⇒ Windows 8.0 と Windows 8.1 で、スタートボタンの仕様が
再度変更されていることと、当社のお客さまから最近になって
この件でご質問を頂きましたので、改めてこの記事をお届けしています。
Windows 8.x を数ヶ月以上既にお使いの方であれば、
上記のボタンに慣れていらっしゃるか、または
「有償/無償のスタートボタンを追加」(※)されたりしていると思います。
しかし、これから新規に Windows 8.x を使い始められる方もいらっしゃる訳ですから
今日のこの記事では (※) なしで出来る、
Windows 8.1標準機能のカスタマイズ方法をご紹介させて頂きます。

操作は簡単。デスクトップ画面にて
「タスクバーを右クリック」 ⇒ 「プロパティ」 と進み、「ナビゲーション」タブを

の通りに設定変更(レ点を付け外し)するだけです。
⇒ 設定後は、スタートボタンを押すと
「従来のスタートボタン」と「モダンUI(メトロ)」を足して2で割ったような
ユーザーインターフェースに変更されます。
⇒ ご質問/ご相談のほとんどは「Windows 7以前の操作感に戻したい」
ですので、上記にて(ほぼ?半分?)解決です。
まあ、ユーザーさん毎に好みもあると思いますので、
上記は当社の推奨設定例(kick自身も上記の設定)としてご紹介でした。

途中に出てきた 「有償/無償のスタートボタンを追加」(※) については
過去記事で既に書いていますので、お読みになりたい方はこちらからどうぞ。

2014年06月18日 Windows 8 TIPS:スタートメニュー(ボタン)を復活するには?
(ソフトによっては Windows 8 自体を超不安定にさせるものもありますのでご注意を...)
PS.
新規に Windows 8 OS 単体を購入される場合は、
インストール後に延々と Windows Update を実行しなくても済む
Microsoft Windows 8.1 最新版 [Windows 8.1 Update 適用済みパッケージ]
がオススメです。【左が 通常版(無印)、右が Pro版】
備考1:特別な理由がない限り、あえてアップデート未適用版を買う理由はないでしょう
備考2:上記は(混乱防止、勘違い防止のため)パッケージ版へのリンクを張っています。
DSP版の意味をご存知の方は、もちろん DSP版でも良いと思います。
64bit 版へのリンクです。【同じく、左が 通常版(無印)、右が Pro版】
2014年08月27日17:07
こんにちは、パソコン&コンピュータのきくちはじめ工房です。
#いろいろと立て込んでいてブログが空いてしまいました。 また再開します。
また再開します。
さて今日は、
以前書いていた「Windows 8 TIPS」シリーズの続きを・・・と思っていたのですが、
直近(ここ1~2週)に対応させて頂いたお客様とお話ししていて
「まだまだ Windows 8 そのものについて、疑問や不安をお持ちの方がいらっしゃるなぁ」
ということを痛感しましたので、
当ブログの過去記事と一部重複する部分も出そうですが
現時点(2014年08月27日時点)で変化している箇所については
その変化に対応する形で、もう一度 Q&A をお届けしたいと思います。

Q1. Windows 8 ってバージョンがいろいろあるみたいで、よく分かりません。
A1. 現時点では、「Windows 8」とひとことで言っても、3つの枝番
(英語の方が分かりやすい方であれば sub version) があります。
具体的には
・Windows 8
(2012年10月に発売された初期バージョン、現時点では Windows 8.0 とも呼ぶ)
・Windows 8.1
(2013年10月から提供されている大規模更新版、Win 8 利用者は無料で入手可)
・Windows 8.1 Update
(2014年4月からから提供されている中規模更新版、Win 8.1 利用者は無料で入手可)
の3つです。
メーカー(マイクロソフト)の方針が一時期コロコロ変わっていたので
ニュースをある程度追いかけていた方ほど、逆に分かりにくいかも?
という気もします。(分かりにくい~というお悩みが理解できます )
)
時間の都合で、細かいことまですべてをこの記事1つでは書き切れないため
よろしければ、当ブログの「Windows 8.x」カテゴリの過去記事 も
合わせてご覧になってみてください。
少し詳しい方であれば、Wikipedia の記事 も良い参考資料になるでしょう。
Q2. Windows 8 の「スタート画面(メトロ画面、モダン画面)」が分かりにくいです。
A2. 上記はスマホやタブレットを意識して設計されたユーザーインターフェース(UI)のため
従来の Windows は使ってきたけれど、スマホやタブレットを使ったことがない方には
確かに最初は分かりにくい印象を持たれるかもしれません。
極論すると、「慣れ」という話になります。
但し、学習の方向が合っていることは大切なので、いい教材等があると better です。
ちなみに、ブログは基本的には一方通行のメディア(媒体)となりますので、
読者の方全員に(100名いれば100名全員に、の意味)分かり易い記事というのは
難しいので、それぞれの方が「自分にとって分かり易い切り口」から学ぶことが
理解への近道になると思います。
例えば、当社でご提供させて頂いている「パソコン教室」にご参加頂ければ
お一人・お一人の理解度や現状レベルを踏まえた上で、
「この方には、~~というご説明が、理解のお役に立てそうだなぁ・・・」
ということを個別に判断して、同じ内容をお伝えする場合でも、
お一人・お一人、ご説明の仕方を柔軟に変更させて頂いています。
(動画教室やそれらの市販DVDでは出せない、対面教室ならではの強み部分です)
有料のパソコン教室ではなく、インターネット上の記事で勉強したい・・・
という方であれば、例えば次の記事は1つの参考資料になるでしょう。
PC Watch 2014/03/05 記事より:
山田祥平さんのコラム
Windows 8.1を食わずギライにならないために
※ご紹介しておいて何ですが、kick は上記記事に全面賛成している訳ではありません。
この記事の切り口が「分かり易いという方もいらっしゃるだろう」の意図でのご紹介です。
以前、一時期、
2014年4月公開 ⇒ Windows 8.1 Update1
2014年9月頃公開? ⇒ Windows 8.1 Update2 (真のスタートボタンの復活 etc.)
というニュースが流れていたこともあったと思いますが、
既に話が違っていて(変化していて)<参考記事(当ブログ過去記事)>
・今年9月に Windows 8.1 Update2 は「提供されません」し、
・それどころか、来月9月中には全く新しい話が出る!?ような噂もあります
無理をしても仕方がありませんので、ご自分に合うペースで学習されてみてください。
【ご参考】
もし、いろいろ試してみても、どうしても Windows 8 がしっくりこない場合は
今なら Windows 7 がまだ新規購入できます ので、7 という選択肢もアリです。
ので、7 という選択肢もアリです。
☆「わたしにぴったりのペースでリードしてくれる人が欲しい」場合は、
当社のパソコン教室がお役に立てるかもしれません。
⇒ どんな基本的なご質問であっても大丈夫!
同じご質問を100回聞いて頂いても大丈夫!な
1対1形式(マンツーマン制、個別指導制)でのパソコン教室です。
以上、「今さら聞けない」Q&A 的な記事をお届けしました。
PS.
新規に Windows 8 OS 単体を購入される場合は、
インストール後に延々と Windows Update を実行しなくても済む
Microsoft Windows 8.1 最新版 [Windows 8.1 Update 適用済みパッケージ]
がオススメです。【左が 通常版(無印)、右が Pro版】
備考1:特別な理由がない限り、あえてアップデート未適用版を買う理由はないでしょう
備考2:上記は(混乱防止、勘違い防止のため)パッケージ版へのリンクを張っています。
DSP版の意味をご存知の方は、もちろん DSP版でも良いと思います。
64bit 版へのリンクです。【同じく、左が 通常版(無印)、右が Pro版】
PPS.
恐れ入りますが、仕事上、
「ブログのコメント欄」や「お問い合わせメール」での個別のQ&A(無料対応)
はご提供しておりません。
ご希望の方は、有償サポートをご利用くださいませ。
Windows 8.1を食わずギライにならないために Q&A
カテゴリー │Windows 8
こんにちは、パソコン&コンピュータのきくちはじめ工房です。
#いろいろと立て込んでいてブログが空いてしまいました。
 また再開します。
また再開します。
さて今日は、
以前書いていた「Windows 8 TIPS」シリーズの続きを・・・と思っていたのですが、
直近(ここ1~2週)に対応させて頂いたお客様とお話ししていて
「まだまだ Windows 8 そのものについて、疑問や不安をお持ちの方がいらっしゃるなぁ」
ということを痛感しましたので、
当ブログの過去記事と一部重複する部分も出そうですが
現時点(2014年08月27日時点)で変化している箇所については
その変化に対応する形で、もう一度 Q&A をお届けしたいと思います。

Q1. Windows 8 ってバージョンがいろいろあるみたいで、よく分かりません。
A1. 現時点では、「Windows 8」とひとことで言っても、3つの枝番
(英語の方が分かりやすい方であれば sub version) があります。
具体的には
・Windows 8
(2012年10月に発売された初期バージョン、現時点では Windows 8.0 とも呼ぶ)
・Windows 8.1
(2013年10月から提供されている大規模更新版、Win 8 利用者は無料で入手可)
・Windows 8.1 Update
(2014年4月からから提供されている中規模更新版、Win 8.1 利用者は無料で入手可)
の3つです。
メーカー(マイクロソフト)の方針が一時期コロコロ変わっていたので
ニュースをある程度追いかけていた方ほど、逆に分かりにくいかも?
という気もします。(分かりにくい~というお悩みが理解できます
 )
)時間の都合で、細かいことまですべてをこの記事1つでは書き切れないため
よろしければ、当ブログの「Windows 8.x」カテゴリの過去記事 も
合わせてご覧になってみてください。
少し詳しい方であれば、Wikipedia の記事 も良い参考資料になるでしょう。

Q2. Windows 8 の「スタート画面(メトロ画面、モダン画面)」が分かりにくいです。
A2. 上記はスマホやタブレットを意識して設計されたユーザーインターフェース(UI)のため
従来の Windows は使ってきたけれど、スマホやタブレットを使ったことがない方には
確かに最初は分かりにくい印象を持たれるかもしれません。
極論すると、「慣れ」という話になります。
但し、学習の方向が合っていることは大切なので、いい教材等があると better です。
ちなみに、ブログは基本的には一方通行のメディア(媒体)となりますので、
読者の方全員に(100名いれば100名全員に、の意味)分かり易い記事というのは
難しいので、それぞれの方が「自分にとって分かり易い切り口」から学ぶことが
理解への近道になると思います。
例えば、当社でご提供させて頂いている「パソコン教室」にご参加頂ければ
お一人・お一人の理解度や現状レベルを踏まえた上で、
「この方には、~~というご説明が、理解のお役に立てそうだなぁ・・・」
ということを個別に判断して、同じ内容をお伝えする場合でも、
お一人・お一人、ご説明の仕方を柔軟に変更させて頂いています。
(動画教室やそれらの市販DVDでは出せない、対面教室ならではの強み部分です)
有料のパソコン教室ではなく、インターネット上の記事で勉強したい・・・
という方であれば、例えば次の記事は1つの参考資料になるでしょう。
PC Watch 2014/03/05 記事より:
山田祥平さんのコラム
Windows 8.1を食わずギライにならないために
※ご紹介しておいて何ですが、kick は上記記事に全面賛成している訳ではありません。
この記事の切り口が「分かり易いという方もいらっしゃるだろう」の意図でのご紹介です。
以前、一時期、
2014年4月公開 ⇒ Windows 8.1 Update1
2014年9月頃公開? ⇒ Windows 8.1 Update2 (真のスタートボタンの復活 etc.)
というニュースが流れていたこともあったと思いますが、
既に話が違っていて(変化していて)<参考記事(当ブログ過去記事)>
・今年9月に Windows 8.1 Update2 は「提供されません」し、
・それどころか、来月9月中には全く新しい話が出る!?ような噂もあります
無理をしても仕方がありませんので、ご自分に合うペースで学習されてみてください。
【ご参考】
もし、いろいろ試してみても、どうしても Windows 8 がしっくりこない場合は
今なら Windows 7 がまだ新規購入できます
☆「わたしにぴったりのペースでリードしてくれる人が欲しい」場合は、
当社のパソコン教室がお役に立てるかもしれません。
⇒ どんな基本的なご質問であっても大丈夫!
同じご質問を100回聞いて頂いても大丈夫!な
1対1形式(マンツーマン制、個別指導制)でのパソコン教室です。

以上、「今さら聞けない」Q&A 的な記事をお届けしました。
PS.
新規に Windows 8 OS 単体を購入される場合は、
インストール後に延々と Windows Update を実行しなくても済む
Microsoft Windows 8.1 最新版 [Windows 8.1 Update 適用済みパッケージ]
がオススメです。【左が 通常版(無印)、右が Pro版】
備考1:特別な理由がない限り、あえてアップデート未適用版を買う理由はないでしょう
備考2:上記は(混乱防止、勘違い防止のため)パッケージ版へのリンクを張っています。
DSP版の意味をご存知の方は、もちろん DSP版でも良いと思います。
64bit 版へのリンクです。【同じく、左が 通常版(無印)、右が Pro版】
PPS.
恐れ入りますが、仕事上、
「ブログのコメント欄」や「お問い合わせメール」での個別のQ&A(無料対応)
はご提供しておりません。
ご希望の方は、有償サポートをご利用くださいませ。
2014年08月06日18:12
こんにちは、パソコン&コンピュータのきくちはじめ工房です。
今日(本日)のニュースです。
あれっ!? と思ったので、時刻が少し遅くなりましたが、今日の記事に取り上げます。
と思ったので、時刻が少し遅くなりましたが、今日の記事に取り上げます。
アメリカ時間の昨日、日本時間の今日、マイクロソフトが次の発表を行いました。
PC Watch 2014/08/06 記事:
Microsoft、Windows 8.1 Update 2は提供せず月例で機能追加へ
~8月にはMiracastの受信機能が追加
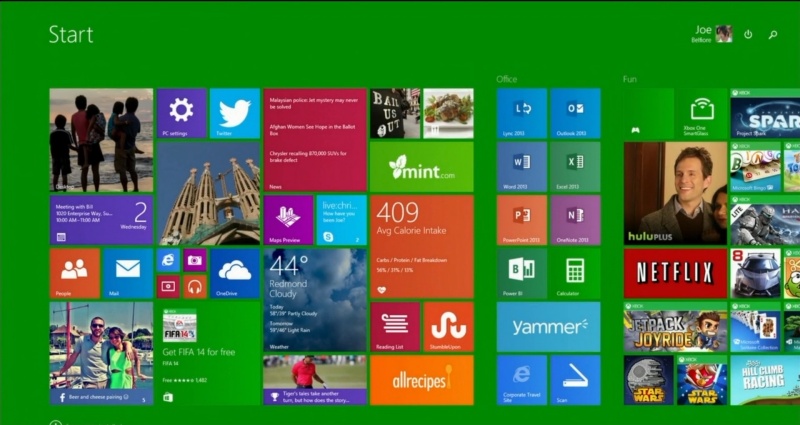
ポイントだけ抜粋させて頂くと、
>米Microsoftは5日(現地時間)、Windows 8.1およびWindows Server 2012 R2の今後のアップデートについての方針を表明した。
(中略)
> この短期アップデートは今後も継続され、近いうちに“Windows 8.1 Update 2”のような大型アップデートが公開されるのではとの噂もあったが、同社はこれを提供しないことを明らかにした。
> 代わりに、現在月例で行なわれているセキュリティ関連のアップデートに機能追加/改善も付加していき、Windows Update/Microsoft Update/Windows Server Update Services経由で月単位の強化を図っていく。
(以下略)
ということだそうです。(全文はリンク先にてご覧ください )
)
う~ん、「噂」じゃなくて「予定」だったと個人的には思うのですが、
ということは「真のスタートボタンの復活」みたいな比較的大きな変更も
月例の Windows Update で配信されるのかな??
当社では、基本的に、すべてのお客さまに
「毎月の Windows Update は必ず適用して下さいね」
と昔から言い続けているので、その意味では何も変更はないのですが
毎月のアップデートの適用の重要性は更に増した形です。
以上、ご参考まで。
Windows 8.1 Update 2は提供せず月例で機能追加に変更!
カテゴリー │Windows 8
こんにちは、パソコン&コンピュータのきくちはじめ工房です。
今日(本日)のニュースです。
あれっ!?
 と思ったので、時刻が少し遅くなりましたが、今日の記事に取り上げます。
と思ったので、時刻が少し遅くなりましたが、今日の記事に取り上げます。アメリカ時間の昨日、日本時間の今日、マイクロソフトが次の発表を行いました。
PC Watch 2014/08/06 記事:
Microsoft、Windows 8.1 Update 2は提供せず月例で機能追加へ
~8月にはMiracastの受信機能が追加
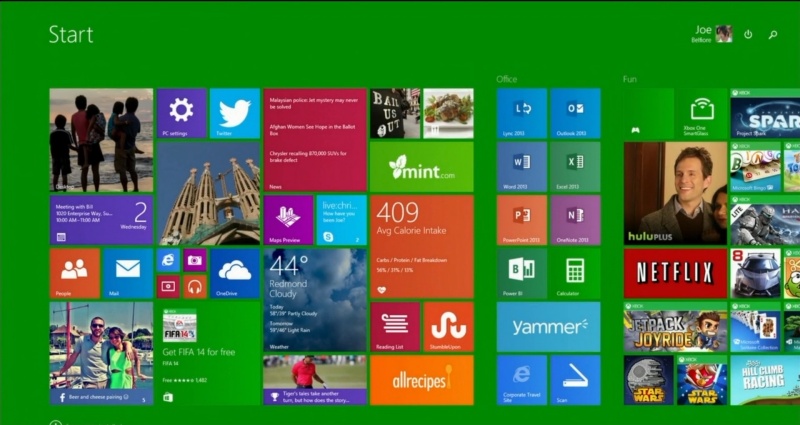
ポイントだけ抜粋させて頂くと、
>米Microsoftは5日(現地時間)、Windows 8.1およびWindows Server 2012 R2の今後のアップデートについての方針を表明した。
(中略)
> この短期アップデートは今後も継続され、近いうちに“Windows 8.1 Update 2”のような大型アップデートが公開されるのではとの噂もあったが、同社はこれを提供しないことを明らかにした。
> 代わりに、現在月例で行なわれているセキュリティ関連のアップデートに機能追加/改善も付加していき、Windows Update/Microsoft Update/Windows Server Update Services経由で月単位の強化を図っていく。
(以下略)
ということだそうです。(全文はリンク先にてご覧ください
 )
)う~ん、「噂」じゃなくて「予定」だったと個人的には思うのですが、

ということは「真のスタートボタンの復活」みたいな比較的大きな変更も
月例の Windows Update で配信されるのかな??

当社では、基本的に、すべてのお客さまに
「毎月の Windows Update は必ず適用して下さいね」
と昔から言い続けているので、その意味では何も変更はないのですが
毎月のアップデートの適用の重要性は更に増した形です。

以上、ご参考まで。

2014年07月16日10:00
こんにちは、パソコン&コンピュータのきくちはじめ工房です。
今日は Windows 8 TIPS の続きをお届けします。
本日のテーマは
スタート画面とデスクトップ画面の使い分け
です。
既に Windows 8 が発売されてから時間が経過しているので、
この件はスキップしてもいいのかな?と思っていましたが、
ここ最近にも、改めてご質問を頂く機会がありましたので、
簡単にお伝えさせて頂きますね。
まず最初に、Windows 8 の「スタート画面」というのは

という画面です。従来の「デスクトップ」がスタート画面ではないことに注意です。
Windows 8 ユーザーの方であれば、既に見慣れた画面だと思います。
メーカーのマイクロソフトが、使い方を動画と画像で解説してくれているページが
ありますので、下記をクリックしてご覧になってみてください。
↓
Windowsのチュートリアル > スタート画面
タブレット(iPad や Android タブレットなど)のような感覚で利用する
ことになるのが、こちらの「スタート画面」の方になります。
一方、従来のスタート画面は「デスクトップ」という、別の画面になっています。

Windows 8 (8.0) のパソコンであれば、
スタート画面から「デスクトップ」のタイルをクリックすれば移動できます。
Windows 8.1 のパソコンであれば(設定変更していない限り)
パソコンの電源を入れて待っておくと、自動的に(スタート画面をスキップして)
「デスクトップ」画面に移動する(デスクトップ画面が起動する)はずです。
#そう、Windows 8.0 と Windows 8.1 で細かい挙動が異なるのです...
#その話は、また別の記事にてご紹介を検討しています...
Windows 7 以前のパソコンをお使いの場合は、お馴染みの画面です。
メーカーのマイクロソフトが、使い方を動画と画像で解説してくれているページが
ありますので、下記をクリックしてご覧になってみてください。
↓
Windowsのチュートリアル > デスクトップ
細かい解説をしていると、時間とページがいくらあっても足りませんし
それはこのブログの役割でもないと思いますので
この記事ではつまづくことの多いと思われる(実際にご質問を頂いた)
重要なポイントを2点だけご紹介させて頂きますね。
【ポイント1】スタート画面のアプリと、デスクトップ画面のアプリは、別のもの!
「メール」とか
「インターネット」(初心者の方がいうインターネットとはIEのこと)とか
「Skype」(スカイプ)のように、
スタート画面にも、デスクトップ画面にも、両方に存在していて、
かつ、プログラム自体がまったく別のものがあるので、
話がややこしくなってしまうのですが、
「スタート画面のアプリと、デスクトップ画面のアプリは、別のもの!」
と割りきってしまう方が、理解しやすいと思います。
それと、同じ目的のソフト(アプリ)であれば、
「どちらか1つ、自分にしっくりくる方を使えば良い」
です。両者が(バックで)同期していたりしませんので、
混乱防止のためにも、慣れるまでの間は、1つに絞るのがオススメです。
(OneDrive などを含めると、話がややこしくなるので、今回はあえて省略しています)
【ポイント2】アプリ(ソフト)追加時の動作が「スタート」と「デスクトップ」で異なる
(1)「スタート」画面にある「ストア(Windowsストア)」からアプリ(ソフト)を追加すると?
⇒ 「スタート画面」側にだけ追加されます
(デスクトップの「すべてのプログラム」には追加されません)
(2)デスクトップ上でソフト(アプリ)をインストールすると?
⇒ 「デスクトップ」+「"スタート画面"の"アプリ一覧"」にも追加されます
そもそも、Windows 8 という基本ソフト(OS)は、
「タブレット端末」+「従来のWindows端末」を無理矢理?1つにしたもの
と呼べるものですから、両者(スタート画面とデスクトップ画面)の関係を
一度しっかり分かるまでの間は、「あれ?」「あれ?」「あれ?」となりがちです。
とはいえ、一回ですべてを把握するのは厳しいと思いますので、
ご自分にあったペースで、少しずつ、学習されてみてください。
マイクロソフトが用意している「ストア」の解説はこちらです
↓
Windowsのチュートリアル > PC 用のアプリを入手する
【まとめ】スタート画面とデスクトップ画面の使い分けは?
今日の記事でお届けした範囲内の情報にて「まとめ」ると、
・タブレットに慣れている方は、スタート画面から使い始めてみる
・従来のWindowsに慣れている方は、デスクトップから使い始めてみる
・慣れるまでの間、2つの環境を少しずつ行ったり来たりして、使ってみる
という感じになります。
当社のサポート(有償)をご希望の方は、
Q&Aサービス または パソコン教室 等をご利用くださいね。
※仕事上、恐れ入りますが、コメント欄やお問い合わせ欄での
無料質問には対応しておりませんので、ご了承ください。
今日は「Windows 8 TIPS:スタート画面とデスクトップ画面の使い分け」
という記事をお届けしました。
PS.
新規に Windows 8 OS 単体を購入される場合は、
インストール後に延々と Windows Update を実行しなくても済む
Microsoft Windows 8.1 最新版 [Windows 8.1 Update 適用済みパッケージ]
がオススメです。【左が 通常版(無印)、右が Pro版】
備考1:特別な理由がない限り、あえてアップデート未適用版を買う理由はないでしょう
備考2:上記は(混乱防止、勘違い防止のため)パッケージ版へのリンクを張っています。
DSP版の意味をご存知の方は、もちろん DSP版でも良いと思います。
64bit 版へのリンクです。【同じく、左が 通常版(無印)、右が Pro版】
Windows 8 TIPS:スタート画面とデスクトップ画面の使い分け
カテゴリー │Windows 8
こんにちは、パソコン&コンピュータのきくちはじめ工房です。
今日は Windows 8 TIPS の続きをお届けします。
本日のテーマは
スタート画面とデスクトップ画面の使い分け
です。
既に Windows 8 が発売されてから時間が経過しているので、
この件はスキップしてもいいのかな?と思っていましたが、
ここ最近にも、改めてご質問を頂く機会がありましたので、
簡単にお伝えさせて頂きますね。
まず最初に、Windows 8 の「スタート画面」というのは

という画面です。従来の「デスクトップ」がスタート画面ではないことに注意です。
Windows 8 ユーザーの方であれば、既に見慣れた画面だと思います。
メーカーのマイクロソフトが、使い方を動画と画像で解説してくれているページが
ありますので、下記をクリックしてご覧になってみてください。
↓
Windowsのチュートリアル > スタート画面
タブレット(iPad や Android タブレットなど)のような感覚で利用する
ことになるのが、こちらの「スタート画面」の方になります。
一方、従来のスタート画面は「デスクトップ」という、別の画面になっています。

Windows 8 (8.0) のパソコンであれば、
スタート画面から「デスクトップ」のタイルをクリックすれば移動できます。
Windows 8.1 のパソコンであれば(設定変更していない限り)
パソコンの電源を入れて待っておくと、自動的に(スタート画面をスキップして)
「デスクトップ」画面に移動する(デスクトップ画面が起動する)はずです。
#そう、Windows 8.0 と Windows 8.1 で細かい挙動が異なるのです...
#その話は、また別の記事にてご紹介を検討しています...
Windows 7 以前のパソコンをお使いの場合は、お馴染みの画面です。
メーカーのマイクロソフトが、使い方を動画と画像で解説してくれているページが
ありますので、下記をクリックしてご覧になってみてください。
↓
Windowsのチュートリアル > デスクトップ
細かい解説をしていると、時間とページがいくらあっても足りませんし

それはこのブログの役割でもないと思いますので

この記事ではつまづくことの多いと思われる(実際にご質問を頂いた)
重要なポイントを2点だけご紹介させて頂きますね。

【ポイント1】スタート画面のアプリと、デスクトップ画面のアプリは、別のもの!
「メール」とか
「インターネット」(初心者の方がいうインターネットとはIEのこと)とか
「Skype」(スカイプ)のように、
スタート画面にも、デスクトップ画面にも、両方に存在していて、
かつ、プログラム自体がまったく別のものがあるので、
話がややこしくなってしまうのですが、
「スタート画面のアプリと、デスクトップ画面のアプリは、別のもの!」
と割りきってしまう方が、理解しやすいと思います。
それと、同じ目的のソフト(アプリ)であれば、
「どちらか1つ、自分にしっくりくる方を使えば良い」
です。両者が(バックで)同期していたりしませんので、
混乱防止のためにも、慣れるまでの間は、1つに絞るのがオススメです。
(OneDrive などを含めると、話がややこしくなるので、今回はあえて省略しています)
【ポイント2】アプリ(ソフト)追加時の動作が「スタート」と「デスクトップ」で異なる
(1)「スタート」画面にある「ストア(Windowsストア)」からアプリ(ソフト)を追加すると?
⇒ 「スタート画面」側にだけ追加されます
(デスクトップの「すべてのプログラム」には追加されません)
(2)デスクトップ上でソフト(アプリ)をインストールすると?
⇒ 「デスクトップ」+「"スタート画面"の"アプリ一覧"」にも追加されます
そもそも、Windows 8 という基本ソフト(OS)は、
「タブレット端末」+「従来のWindows端末」を無理矢理?1つにしたもの
と呼べるものですから、両者(スタート画面とデスクトップ画面)の関係を
一度しっかり分かるまでの間は、「あれ?」「あれ?」「あれ?」となりがちです。
とはいえ、一回ですべてを把握するのは厳しいと思いますので、
ご自分にあったペースで、少しずつ、学習されてみてください。

マイクロソフトが用意している「ストア」の解説はこちらです
↓
Windowsのチュートリアル > PC 用のアプリを入手する
【まとめ】スタート画面とデスクトップ画面の使い分けは?
今日の記事でお届けした範囲内の情報にて「まとめ」ると、
・タブレットに慣れている方は、スタート画面から使い始めてみる
・従来のWindowsに慣れている方は、デスクトップから使い始めてみる
・慣れるまでの間、2つの環境を少しずつ行ったり来たりして、使ってみる
という感じになります。

当社のサポート(有償)をご希望の方は、
Q&Aサービス または パソコン教室 等をご利用くださいね。
※仕事上、恐れ入りますが、コメント欄やお問い合わせ欄での
無料質問には対応しておりませんので、ご了承ください。
今日は「Windows 8 TIPS:スタート画面とデスクトップ画面の使い分け」
という記事をお届けしました。

PS.
新規に Windows 8 OS 単体を購入される場合は、
インストール後に延々と Windows Update を実行しなくても済む
Microsoft Windows 8.1 最新版 [Windows 8.1 Update 適用済みパッケージ]
がオススメです。【左が 通常版(無印)、右が Pro版】
備考1:特別な理由がない限り、あえてアップデート未適用版を買う理由はないでしょう
備考2:上記は(混乱防止、勘違い防止のため)パッケージ版へのリンクを張っています。
DSP版の意味をご存知の方は、もちろん DSP版でも良いと思います。
64bit 版へのリンクです。【同じく、左が 通常版(無印)、右が Pro版】
2014年07月11日12:22
こんにちは、パソコン&コンピュータのきくちはじめ工房です。
今日は Windows 8 TIPS の続きをお届けします。
本日のテーマは
Windows 8 で サウンドの設定をする(変更する)には?

です。
既に Windows 8.x をお使いの方で、
Windows を以前から使っているよ~という方であれば
Windows 8.x になってから、
「なんだかサウンド(効果音)が鳴らない気がする」
と感じた方がいらっしゃるかもしれません。


kick 自身は、そうでした。
そこで今日は Windows 8 で サウンドの設定(変更)をする方法をご紹介します。
といっても、今日は比較的カンタンで、Windows 7 までと同等の手順で変更できます。
「Win + X」(独自にスタートボタンを追加されている方はそちらからどうぞ)
⇒ 「コントロールパネル」
⇒ 「サウンド」(※1)
⇒ 「システムが出す音の変更」と進めると、

(※1)
「表示方法:カテゴリ」の方は「ハードウェアとサウンド」をクリック
「表示方法:大アイコン」または「小アイコン」の方は「サウンド」クリック後「サウンド」タブ
以下の詳細設定画面が表示されますので、
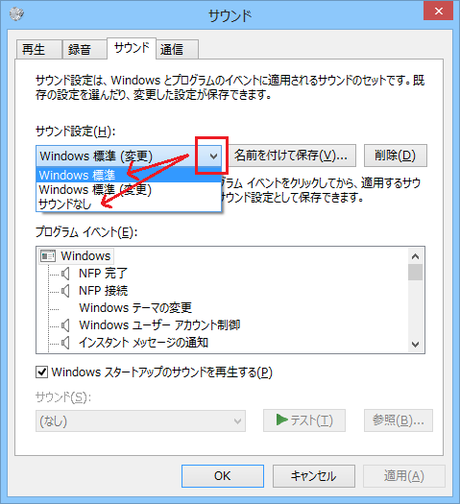
「サウンド設定:サウンドなし」になっている場合は
「サウンド設定:Windows標準」に変更すると、最小限の設定は自動的にされます。
しかし、上記では、ゴミ箱を空にする時の効果音を始めとして、
以前のサウンドに慣れている方は「もの足りない」設定になっています。
kick は(めんどくさいですが)それらを個別に設定して使っています。
#上記の例であれば、参照ボタンから「Windows リサイクル.wav」を個別に指定する
#標準(デフォルト)で、C:\Windows\Media に wavファイルが格納されています
#リカバリした時に再設定が面倒なので export しておきたかったが、標準では不可...
※設定変更(カスタマイズ)すると「Windows標準(変更)」とラベルが変わります。
逆に、オフィス利用等の場合で、サウンド(効果音)をまとめて消したい!という場合は
上の画面で「サウンドなし」を指定すれば良いことになります。
上記の手順では、項目によっては変更できないものもあります。
レジストリを変更すれば出来るようですが、この記事では省略しますね。
以上、今日は「Windows 8 のサウンド設定(変更)」についてお届けしました。
PS.
新規に Windows 8 OS 単体を購入される場合は、
インストール後に延々と Windows Update を実行しなくても済む
Microsoft Windows 8.1 最新版 [Windows 8.1 Update 適用済みパッケージ]
がオススメです。【左が 通常版(無印)、右が Pro版】
備考1:特別な理由がない限り、あえてアップデート未適用版を買う理由はないでしょう
備考2:上記は(混乱防止、勘違い防止のため)パッケージ版へのリンクを張っています。
DSP版の意味をご存知の方は、もちろん DSP版でも良いと思います。
64bit 版へのリンクです。【同じく、左が 通常版(無印)、右が Pro版】
Windows 8 TIPS:サウンドの設定をするには?
カテゴリー │Windows 8
こんにちは、パソコン&コンピュータのきくちはじめ工房です。
今日は Windows 8 TIPS の続きをお届けします。
本日のテーマは
Windows 8 で サウンドの設定をする(変更する)には?
です。
既に Windows 8.x をお使いの方で、
Windows を以前から使っているよ~という方であれば
Windows 8.x になってから、
「なんだかサウンド(効果音)が鳴らない気がする」
と感じた方がいらっしゃるかもしれません。



kick 自身は、そうでした。

そこで今日は Windows 8 で サウンドの設定(変更)をする方法をご紹介します。

といっても、今日は比較的カンタンで、Windows 7 までと同等の手順で変更できます。
「Win + X」(独自にスタートボタンを追加されている方はそちらからどうぞ)
⇒ 「コントロールパネル」
⇒ 「サウンド」(※1)
⇒ 「システムが出す音の変更」と進めると、

(※1)
「表示方法:カテゴリ」の方は「ハードウェアとサウンド」をクリック
「表示方法:大アイコン」または「小アイコン」の方は「サウンド」クリック後「サウンド」タブ
以下の詳細設定画面が表示されますので、
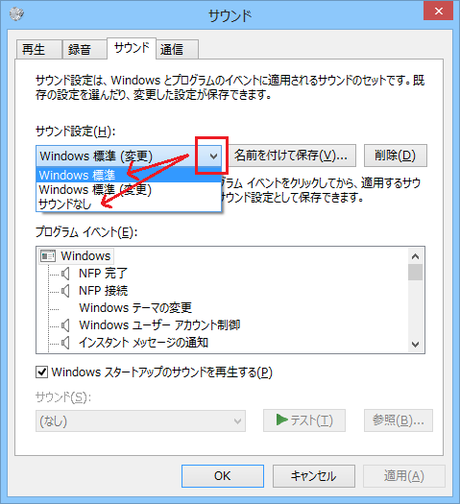
「サウンド設定:サウンドなし」になっている場合は
「サウンド設定:Windows標準」に変更すると、最小限の設定は自動的にされます。
しかし、上記では、ゴミ箱を空にする時の効果音を始めとして、
以前のサウンドに慣れている方は「もの足りない」設定になっています。
kick は(めんどくさいですが)それらを個別に設定して使っています。
#上記の例であれば、参照ボタンから「Windows リサイクル.wav」を個別に指定する
#標準(デフォルト)で、C:\Windows\Media に wavファイルが格納されています
#リカバリした時に再設定が面倒なので export しておきたかったが、標準では不可...
※設定変更(カスタマイズ)すると「Windows標準(変更)」とラベルが変わります。
逆に、オフィス利用等の場合で、サウンド(効果音)をまとめて消したい!という場合は
上の画面で「サウンドなし」を指定すれば良いことになります。

上記の手順では、項目によっては変更できないものもあります。
レジストリを変更すれば出来るようですが、この記事では省略しますね。

以上、今日は「Windows 8 のサウンド設定(変更)」についてお届けしました。

PS.
新規に Windows 8 OS 単体を購入される場合は、
インストール後に延々と Windows Update を実行しなくても済む
Microsoft Windows 8.1 最新版 [Windows 8.1 Update 適用済みパッケージ]
がオススメです。【左が 通常版(無印)、右が Pro版】
備考1:特別な理由がない限り、あえてアップデート未適用版を買う理由はないでしょう
備考2:上記は(混乱防止、勘違い防止のため)パッケージ版へのリンクを張っています。
DSP版の意味をご存知の方は、もちろん DSP版でも良いと思います。
64bit 版へのリンクです。【同じく、左が 通常版(無印)、右が Pro版】
2014年07月05日13:52
こんにちは、パソコン&コンピュータのきくちはじめ工房です。
今日は Windows 8 TIPS の続きをお届けします。
本日のテーマは
「Windows 8 で セーフモードに入る手順(方法)は?」
です。
仕事柄、意図せずシステム系のTIPSが続いていることに気付きました。
次回から、一般ユーザーの方向けの内容を優先したいと思います。
Windows 歴が長く、ある程度ご自分でパソコンのメンテナンス作業を
される方であれば、一度は使ったことがあるはずの「セーフモード」。
従来の Windows 7 までなら、PC の起動中(メーカーロゴやBIOS表示中)に
「キーボードの F8 (ファンクションキーの F8)」
をトントントンと押すことで、セーフモードに入るための画面を呼び出すことが出来ました。
しかし、Windows 8 では、標準設定(デフォルト)で、
F8 キーによるセーフモード起動ができないように、
仕様変更されてしまっています。
kick も仕事柄、もちろん既にセーフモードを必要とする場面に出くわした訳ですが
F8 が効かなかったので、検索して手順を調べました。
セーフモードに入るための方法は、ざっくり3つの方法(手順)があります。
ただ、パソコンメーカーのオンラインヘルプ等で紹介されているのは、
通常は1つ目だけになります。
【その1】(一般の方向けの方法)
【その2】(少し詳しい方向けの手順)
【その3】(かなり詳しい方向けの手順)
という3つなのですが、実際の手数は
(手数が少ない) その3 < その2 < その1 (手数が多い)
となっています。
それでは実際の手順を順番に見て行きましょう。
【その1】(一般の方向けの方法)
※従来の方法に慣れている人からすると「よくぞここまで面倒にしたなぁ」という感じ
(1)チャーム ⇒ 設定 ⇒ 電源 ⇒ 「Shift」+「再起動」
(2)「トラブルシューティング」 ⇒ 「詳細オプション」 ⇒ 「スタートアップ設定」
(3)「再起動」ボタンを押して再起動させる
(4)オプション選択画面が(やっと)表示されるので
(略)
4)セーフモード~
5)セーフモード~
6)セーフモード~
(略)
の中から、目的にあった項目(4 or 5 or 6)を数字キーで入力
(5)希望のセーフモードにて、再起動されます

(画面の四隅に「セーフモード」と表示されます)
慣れていれば、上記の説明で大丈夫だと思われますが、
慣れていない場合は、画面コピーがある方が分かりやすいので
下記のリンクから、ご自分のメーカーのヘルプをご参照ください。
・SONYパソコン(VAIO)向け
・NECパソコン向け ここには「その1」と「その2」が書かれています
・富士通パソコン向け
・ツクモのBTOパソコン向け
・東芝パソコン向け
※基本的に同様なので、他のメーカーのリンクは省略しますね
(「windows8 セーフモード メーカー名」で検索すると出てくるはずです)
【その2】(少し詳しい方向けの手順)
(1)「Win」+「R」 ⇒ 「ファイル名を指定して実行」 ⇒ 「msconfig」
(2)「ブート」タブ ⇒ 「ブートオプション」 ⇒ □セーフブート にレ点を付けて「OK」
(3)再起動を促されるので、再起動すれば、セーフモードで起動します
※表記のゆれ(セーフモードとセーフブート)については、まあまあ・・・
(4)もとに戻すには、(2)のレ点を外して再起動すれば良い
※ご紹介はしましたが、この手順を行う場合は
msconfig コマンドの意味が分かる方だけ、自己責任にてご利用ください。
【その3】(かなり詳しい方向けの手順)
(1)「Win」+「X」 ⇒ 「コマンドプロンプト(管理者)」
(2)コマンド入力 > bcdedit /set bootmenupolicy legacy
(3)これで従来の F8 が有効な状態に変更されました。(次の再起動時から有効)
(4)元に戻すには > bcdedit /set bootmenupolicy standard
※ご紹介はしましたが、この手順を行う場合は
bcdedit コマンドの意味、bcd(Boot Configuration Data) の意味、
などが分かる方だけ、自己責任にてご利用ください。
(万一何かのトラブルが発生しても、ブログ上で無料サポートはございません)
この記事では、意味が十分に分かる方以外は
2つ目、3つ目は使わないでくださいね!という前置き付きで、
3つともご紹介させて頂きました。
以上、ご参考まで。
PS.
新規に Windows 8 OS 単体を購入される場合は、
インストール後に延々と Windows Update を実行しなくても済む
Microsoft Windows 8.1 最新版 [Windows 8.1 Update 適用済みパッケージ]
がオススメです。【左が 通常版(無印)、右が Pro版】
備考1:特別な理由がない限り、あえてアップデート未適用版を買う理由はないでしょう
備考2:上記は(混乱防止、勘違い防止のため)パッケージ版へのリンクを張っています。
DSP版の意味をご存知の方は、もちろん DSP版でも良いと思います。
64bit 版へのリンクです。【同じく、左が 通常版(無印)、右が Pro版】
Windows 8 TIPS:セーフモードに入る手順は?方法は?
カテゴリー │Windows 8
こんにちは、パソコン&コンピュータのきくちはじめ工房です。
今日は Windows 8 TIPS の続きをお届けします。
本日のテーマは
「Windows 8 で セーフモードに入る手順(方法)は?」
です。
仕事柄、意図せずシステム系のTIPSが続いていることに気付きました。

次回から、一般ユーザーの方向けの内容を優先したいと思います。

Windows 歴が長く、ある程度ご自分でパソコンのメンテナンス作業を
される方であれば、一度は使ったことがあるはずの「セーフモード」。

従来の Windows 7 までなら、PC の起動中(メーカーロゴやBIOS表示中)に
「キーボードの F8 (ファンクションキーの F8)」
をトントントンと押すことで、セーフモードに入るための画面を呼び出すことが出来ました。
しかし、Windows 8 では、標準設定(デフォルト)で、
F8 キーによるセーフモード起動ができないように、
仕様変更されてしまっています。

kick も仕事柄、もちろん既にセーフモードを必要とする場面に出くわした訳ですが
F8 が効かなかったので、検索して手順を調べました。

セーフモードに入るための方法は、ざっくり3つの方法(手順)があります。
ただ、パソコンメーカーのオンラインヘルプ等で紹介されているのは、
通常は1つ目だけになります。
【その1】(一般の方向けの方法)
【その2】(少し詳しい方向けの手順)
【その3】(かなり詳しい方向けの手順)
という3つなのですが、実際の手数は
(手数が少ない) その3 < その2 < その1 (手数が多い)
となっています。

それでは実際の手順を順番に見て行きましょう。
【その1】(一般の方向けの方法)
※従来の方法に慣れている人からすると「よくぞここまで面倒にしたなぁ」という感じ
(1)チャーム ⇒ 設定 ⇒ 電源 ⇒ 「Shift」+「再起動」
(2)「トラブルシューティング」 ⇒ 「詳細オプション」 ⇒ 「スタートアップ設定」
(3)「再起動」ボタンを押して再起動させる
(4)オプション選択画面が(やっと)表示されるので
(略)
4)セーフモード~
5)セーフモード~
6)セーフモード~
(略)
の中から、目的にあった項目(4 or 5 or 6)を数字キーで入力
(5)希望のセーフモードにて、再起動されます

(画面の四隅に「セーフモード」と表示されます)
慣れていれば、上記の説明で大丈夫だと思われますが、
慣れていない場合は、画面コピーがある方が分かりやすいので
下記のリンクから、ご自分のメーカーのヘルプをご参照ください。
・SONYパソコン(VAIO)向け
・NECパソコン向け ここには「その1」と「その2」が書かれています
・富士通パソコン向け
・ツクモのBTOパソコン向け
・東芝パソコン向け
※基本的に同様なので、他のメーカーのリンクは省略しますね
(「windows8 セーフモード メーカー名」で検索すると出てくるはずです)
【その2】(少し詳しい方向けの手順)
(1)「Win」+「R」 ⇒ 「ファイル名を指定して実行」 ⇒ 「msconfig」
(2)「ブート」タブ ⇒ 「ブートオプション」 ⇒ □セーフブート にレ点を付けて「OK」
(3)再起動を促されるので、再起動すれば、セーフモードで起動します
※表記のゆれ(セーフモードとセーフブート)については、まあまあ・・・

(4)もとに戻すには、(2)のレ点を外して再起動すれば良い
※ご紹介はしましたが、この手順を行う場合は
msconfig コマンドの意味が分かる方だけ、自己責任にてご利用ください。
【その3】(かなり詳しい方向けの手順)
(1)「Win」+「X」 ⇒ 「コマンドプロンプト(管理者)」
(2)コマンド入力 > bcdedit /set bootmenupolicy legacy
(3)これで従来の F8 が有効な状態に変更されました。(次の再起動時から有効)
(4)元に戻すには > bcdedit /set bootmenupolicy standard
※ご紹介はしましたが、この手順を行う場合は
bcdedit コマンドの意味、bcd(Boot Configuration Data) の意味、
などが分かる方だけ、自己責任にてご利用ください。
(万一何かのトラブルが発生しても、ブログ上で無料サポートはございません)
この記事では、意味が十分に分かる方以外は
2つ目、3つ目は使わないでくださいね!という前置き付きで、
3つともご紹介させて頂きました。
以上、ご参考まで。

PS.
新規に Windows 8 OS 単体を購入される場合は、
インストール後に延々と Windows Update を実行しなくても済む
Microsoft Windows 8.1 最新版 [Windows 8.1 Update 適用済みパッケージ]
がオススメです。【左が 通常版(無印)、右が Pro版】
備考1:特別な理由がない限り、あえてアップデート未適用版を買う理由はないでしょう
備考2:上記は(混乱防止、勘違い防止のため)パッケージ版へのリンクを張っています。
DSP版の意味をご存知の方は、もちろん DSP版でも良いと思います。
64bit 版へのリンクです。【同じく、左が 通常版(無印)、右が Pro版】
2014年06月30日10:32
こんにちは、パソコン&コンピュータのきくちはじめ工房です。
6月も今日が最終日。明日から7月ですね!
今月最後の記事に、何がいいかなぁ!?と、頭の中をぐるぐる検索した結果、
今日は「Windows 8.1 アップデートに関するページ」を3つご紹介します。

PC Watch 2013/10/21 記事より:
Windows 8.1へ移行する前にチェック必須のメーカー公式情報
Windows 8.1 関連リンク集
Microsoft 公式ページ
Windows 8 から Windows 8.1 にアップデートする
Microsoft 公式ページ
最新の Windows 8.1 Update をインストールする
パソコンの機種によっては、
何の問題もなくアップデートできる場合もあれば
トラブルの連発になってしまうパソコンもあるでしょう。
何と言っても、各メーカーの公式の手順に従って作業することが重要です。
それと、アップデートの前には、ユーザーデータのバックアップを忘れずに!!
何かトラブルが起こってから、リカバリする時に、バックアップがないと悲惨です。
正しくアップデート(インストール)が出来さえすれば、
Windows 8.0 < Windows 8.1 < Windows 8.1 Update1
の順に、まともな OS 使いやすい OS だと思います。
もし「自分で作業するのが怖い or よく分からない」という場合は
当社でも有償アップデート作業をご提供しております。(個別見積)
ご希望の方は、お問い合わせください。
以上、今日は
「Windows 8.1へ移行する前にチェック必須のメーカー公式情報」
についてお届けしました。(シンプルな記事ですが、非常に重要な話題です)
PS.
今年4月に「Windows 8.1 Update1」にアップデートしていた当社PCの1台が
約3ヶ月経って、あるアプリケーションが正常動作しないことが発覚して
(3ヶ月に1回程度しか使わないけれど、ないと困るソフト)
6/28(土)は約半日かけて調査、6/29(日)は約半日かけてリカバリ&動作確認
していました。
別のPCで「Windows 8.1 Update1」のひと通りの動作確認をしていたため、
そのPCではひと通りの動作確認を省いてしまったためでした。
基本原則「1台 1台 きちんと動作確認する」ことの重要性を再認識しました。

Windows 8.1へ移行する前にチェック必須のメーカー公式情報
カテゴリー │Windows 8
こんにちは、パソコン&コンピュータのきくちはじめ工房です。
6月も今日が最終日。明日から7月ですね!
今月最後の記事に、何がいいかなぁ!?と、頭の中をぐるぐる検索した結果、
今日は「Windows 8.1 アップデートに関するページ」を3つご紹介します。

PC Watch 2013/10/21 記事より:
Windows 8.1へ移行する前にチェック必須のメーカー公式情報
Windows 8.1 関連リンク集
Microsoft 公式ページ
Windows 8 から Windows 8.1 にアップデートする
Microsoft 公式ページ
最新の Windows 8.1 Update をインストールする
パソコンの機種によっては、
何の問題もなくアップデートできる場合もあれば
トラブルの連発になってしまうパソコンもあるでしょう。
何と言っても、各メーカーの公式の手順に従って作業することが重要です。
それと、アップデートの前には、ユーザーデータのバックアップを忘れずに!!
何かトラブルが起こってから、リカバリする時に、バックアップがないと悲惨です。
正しくアップデート(インストール)が出来さえすれば、
Windows 8.0 < Windows 8.1 < Windows 8.1 Update1
の順に、
もし「自分で作業するのが怖い or よく分からない」という場合は
当社でも有償アップデート作業をご提供しております。(個別見積)
ご希望の方は、お問い合わせください。
以上、今日は
「Windows 8.1へ移行する前にチェック必須のメーカー公式情報」
についてお届けしました。(シンプルな記事ですが、非常に重要な話題です)
PS.
今年4月に「Windows 8.1 Update1」にアップデートしていた当社PCの1台が
約3ヶ月経って、あるアプリケーションが正常動作しないことが発覚して
(3ヶ月に1回程度しか使わないけれど、ないと困るソフト)
6/28(土)は約半日かけて調査、6/29(日)は約半日かけてリカバリ&動作確認
していました。
別のPCで「Windows 8.1 Update1」のひと通りの動作確認をしていたため、
そのPCではひと通りの動作確認を省いてしまったためでした。
基本原則「1台 1台 きちんと動作確認する」ことの重要性を再認識しました。


2014年06月18日13:43
こんにちは、パソコン&コンピュータのきくちはじめ工房です。
今日は久しぶりに、Windows 8 TIPS の続きをお届けします。
2012/10/26 に Windows 8 が発売されて、はや1年半以上が経過しました。
当初から現在に至るまで、利用者(ユーザー)のみなさまを混乱させている1つに
「スタートメニュー(スタートボタン)」がなくなった
ことが挙げられます。

ちなみについ先日、2014/04/08 に「Windows 8.1 Update1」が公開されましたが
スタートメニューに関して事前の情報が錯綜していて、
結局「スタートメニューは Windows 8.1 Update2」での対応となりました。
(当記事の執筆時点では、8.1 Update2 の公開日は未定です)
当ブログの過去記事へのリンク:
2014年04月03日 【速報】Microsoft、Windows 8.1 Updateを4月8日に公開
前置きはこれくらいにして、本題に入っていきましょう。
Windows 8 の発売当初から
「Windows 8 のユーザーインターフェース(使い勝手)を Windows 7 以前のものに戻そう!」
といった記事が、インターネット上にも、雑誌上にも、繰り返し取り上げられてきました。
今になってこの記事を書くにはタイミングが遅くなりすぎたかな?
という印象もありますが、一般利用者のみなさまの中には
「逆に、今さら聞けない(質問するのもはずかしい)」
という方がいらっしゃるかもしれませんので、今日は
「Windows 8 に スタートメニュー(スタートボタン)を復活させる」
方法(ソフト)について、簡単にご紹介します。
Windows 8 の発売直後の記事ですが、ご覧になってなかった方には
今(この記事投稿時点)でも参考になりますので、この記事をどうぞ:
窓の杜 2012/10/26 記事:
Windows 8発売記念企画
Windows 7以前の使い勝手を取り戻すソフト特集
Windows 8のデスクトップへ[スタート]ボタンを追加するソフトなどを紹介
上記記事では、スタートメニュー(ボタン)を復活させるソフトとして、
フリーソフト&シェアウェアを含めて
・Start8
・StartMenu8
・Classic Shell
・秀丸スタートメニュー
の4つが紹介されています。(Google等で検索すると10種類以上出てきます)
どれがいいか?については、皆様それぞれお好みがあると思いますので、
不特定多数の方がご覧になるブログ上で1つを挙げることは控えておきますね。
自分にしっくりくるソフトが見つかれば、Windows 8 が一歩使いやすくなります。
以上、今日は「Windows 8 にスタートメニューを復活させる」方法のご紹介でした。
PS.
新規に Windows 8 OS 単体を購入される場合は、
インストール後に延々と Windows Update を実行しなくても済む
Microsoft Windows 8.1 最新版 [Windows 8.1 Update 適用済みパッケージ]
がオススメです。【左が 通常版(無印)、右が Pro版】
備考1:特別な理由がない限り、あえてアップデート未適用版を買う理由はないでしょう
備考2:上記は(混乱防止、勘違い防止のため)パッケージ版へのリンクを張っています。
DSP版の意味をご存知の方は、もちろん DSP版でも良いと思います。
64bit 版へのリンクです。【同じく、左が 通常版(無印)、右が Pro版】
Windows 8 TIPS:スタートメニュー(ボタン)を復活するには?
カテゴリー │Windows 8
こんにちは、パソコン&コンピュータのきくちはじめ工房です。
今日は久しぶりに、Windows 8 TIPS の続きをお届けします。
2012/10/26 に Windows 8 が発売されて、はや1年半以上が経過しました。
当初から現在に至るまで、利用者(ユーザー)のみなさまを混乱させている1つに
「スタートメニュー(スタートボタン)」がなくなった
ことが挙げられます。

ちなみについ先日、2014/04/08 に「Windows 8.1 Update1」が公開されましたが
スタートメニューに関して事前の情報が錯綜していて、
結局「スタートメニューは Windows 8.1 Update2」での対応となりました。
(当記事の執筆時点では、8.1 Update2 の公開日は未定です)
当ブログの過去記事へのリンク:
2014年04月03日 【速報】Microsoft、Windows 8.1 Updateを4月8日に公開
前置きはこれくらいにして、本題に入っていきましょう。
Windows 8 の発売当初から
「Windows 8 のユーザーインターフェース(使い勝手)を Windows 7 以前のものに戻そう!」
といった記事が、インターネット上にも、雑誌上にも、繰り返し取り上げられてきました。
今になってこの記事を書くにはタイミングが遅くなりすぎたかな?
という印象もありますが、一般利用者のみなさまの中には
「逆に、今さら聞けない(質問するのもはずかしい)」
という方がいらっしゃるかもしれませんので、今日は
「Windows 8 に スタートメニュー(スタートボタン)を復活させる」
方法(ソフト)について、簡単にご紹介します。
Windows 8 の発売直後の記事ですが、ご覧になってなかった方には
今(この記事投稿時点)でも参考になりますので、この記事をどうぞ:
窓の杜 2012/10/26 記事:
Windows 8発売記念企画
Windows 7以前の使い勝手を取り戻すソフト特集
Windows 8のデスクトップへ[スタート]ボタンを追加するソフトなどを紹介
上記記事では、スタートメニュー(ボタン)を復活させるソフトとして、
フリーソフト&シェアウェアを含めて
・Start8
・StartMenu8
・Classic Shell
・秀丸スタートメニュー
の4つが紹介されています。(Google等で検索すると10種類以上出てきます)
どれがいいか?については、皆様それぞれお好みがあると思いますので、
不特定多数の方がご覧になるブログ上で1つを挙げることは控えておきますね。
自分にしっくりくるソフトが見つかれば、Windows 8 が一歩使いやすくなります。
以上、今日は「Windows 8 にスタートメニューを復活させる」方法のご紹介でした。
PS.
新規に Windows 8 OS 単体を購入される場合は、
インストール後に延々と Windows Update を実行しなくても済む
Microsoft Windows 8.1 最新版 [Windows 8.1 Update 適用済みパッケージ]
がオススメです。【左が 通常版(無印)、右が Pro版】
備考1:特別な理由がない限り、あえてアップデート未適用版を買う理由はないでしょう
備考2:上記は(混乱防止、勘違い防止のため)パッケージ版へのリンクを張っています。
DSP版の意味をご存知の方は、もちろん DSP版でも良いと思います。
64bit 版へのリンクです。【同じく、左が 通常版(無印)、右が Pro版】
2014年04月04日13:00
こんにちは、パソコン&コンピュータのきくちはじめ工房です。
#Windows 8 の発売日(2012/10/26)から既に1年以上が経過しましたので、
#これまでパソコン教室の受講者の方への配慮から遠慮して書いていなかった
#Windows 8 の小技(TIPS)や、役立つヒントなどを、今後は少しずつ
#お届けしていきたいと思っています。
昨日は急遽「速報」をお届けしましたが、お楽しみ頂けましたでしょうか?
今日は、昨日お届けする予定だった記事をお届けします。
内容は
さて、Windows 8 をご利用中のみなさま、普段、どのようにして
パソコンを終了(シャットダウン)していらっしゃいますか?
初めて Windows 8 を使った方から、一番最初に(かつ 多く)頂くご質問が
「パソコンの終わり方(シャットダウン方法)が分からない!」
です。
(電源の入れ方は、物理的な電源ボタンを押すだけなので、迷う方は少ないです)
ご利用中の方には(現時点では)既にお馴染みとなっているはずの

(1)「チャーム(画面の右上か右下にカーソルを持っていくと表示されるメニュー)」
↓
(2)「設定」
↓
(3)「電源」
↓
(4)「シャットダウン」
という4ステップの手順ですよね?(一般的には です)
Windows 7 であれば
(1)「スタート」ボタン
↓
(2)「シャットダウン」ボタン
の2ステップなので、最初の頃はチョットめんどくさいと感じることの1つです。
ところが!
最初に知った時は、kick もビックリしたのですが、
何と上記の手順は「完全にシャットダウンされていない」状態なのです。
⇒ パソコン用語が少しお分かりになる方であれば、
シャットダウンと見せかけて、実はスリープになっている!
ということなのです。
パソコンのハード(BIOS含む)の設定変更や、物理的な変更(メモリ増設など)を
しない方であれば、上記の手順で何も問題はないため、今後も同様で大丈夫です。
⇒ ハードに関する作業(BIOS変更や部品増設等)をしない方は、
ここで記事を閉じて頂いて大丈夫です。
⇒ 問題は、ハードに関する作業(BIOS変更や部品増設等)をする方です。
それらの作業をする方の場合、シャットダウンした「つもり」で、
実はスリープでした!というのは、さすがにマズイです。
当社がこれまでにお会いしてきた、たくさんのお客様のうち、
付属の説明書をちゃんと(じっくりと)読む方の割合は1割未満だったので
この記事を書いている現時点でも、ご存知ない方がたくさんいらっしゃるのでは?
と推測しています。
それが今日、Windows 8 TIPS の最初の記事として、これをお届けしている理由です。
説明はこれくらいにして、それでは具体的な解決方法をご紹介させて頂きます。
知れば簡単な話で、
上記の手順(4)の時に(クリックする時)に、
キーボードの「Shiftキー」を押しながら
「シャットダウン」ボタンを押す(クリックする)
となります。
・知らないと(普通は)分からない
・知れば簡単
ということで、小技(TIPS)と呼ぶか、バッドノウハウ(BK)と呼ぶか微妙ですが
今日は「Windows 8 の完全なシャットダウンのしかた」についてお届けしました。
ご参考までに。
Windows 8 TIPS:完全なシャットダウンのしかた
カテゴリー │Windows 8
こんにちは、パソコン&コンピュータのきくちはじめ工房です。
#Windows 8 の発売日(2012/10/26)から既に1年以上が経過しましたので、
#これまでパソコン教室の受講者の方への配慮から遠慮して書いていなかった
#Windows 8 の小技(TIPS)や、役立つヒントなどを、今後は少しずつ
#お届けしていきたいと思っています。
昨日は急遽「速報」をお届けしましたが、お楽しみ頂けましたでしょうか?
今日は、昨日お届けする予定だった記事をお届けします。
内容は
「Windows 8 TIPS:完全なシャットダウンのしかた」
です。さて、Windows 8 をご利用中のみなさま、普段、どのようにして
パソコンを終了(シャットダウン)していらっしゃいますか?
初めて Windows 8 を使った方から、一番最初に(かつ 多く)頂くご質問が
「パソコンの終わり方(シャットダウン方法)が分からない!」
です。
(電源の入れ方は、物理的な電源ボタンを押すだけなので、迷う方は少ないです)
ご利用中の方には(現時点では)既にお馴染みとなっているはずの

(1)「チャーム(画面の右上か右下にカーソルを持っていくと表示されるメニュー)」
↓
(2)「設定」
↓
(3)「電源」
↓
(4)「シャットダウン」
という4ステップの手順ですよね?(一般的には です)
Windows 7 であれば
(1)「スタート」ボタン
↓
(2)「シャットダウン」ボタン
の2ステップなので、最初の頃はチョットめんどくさいと感じることの1つです。

ところが!
最初に知った時は、kick もビックリしたのですが、

何と上記の手順は「完全にシャットダウンされていない」状態なのです。

⇒ パソコン用語が少しお分かりになる方であれば、
シャットダウンと見せかけて、実はスリープになっている!
ということなのです。

パソコンのハード(BIOS含む)の設定変更や、物理的な変更(メモリ増設など)を
しない方であれば、上記の手順で何も問題はないため、今後も同様で大丈夫です。
⇒ ハードに関する作業(BIOS変更や部品増設等)をしない方は、
ここで記事を閉じて頂いて大丈夫です。
⇒ 問題は、ハードに関する作業(BIOS変更や部品増設等)をする方です。
それらの作業をする方の場合、シャットダウンした「つもり」で、
実はスリープでした!というのは、さすがにマズイです。

当社がこれまでにお会いしてきた、たくさんのお客様のうち、
付属の説明書をちゃんと(じっくりと)読む方の割合は1割未満だったので
この記事を書いている現時点でも、ご存知ない方がたくさんいらっしゃるのでは?
と推測しています。
それが今日、Windows 8 TIPS の最初の記事として、これをお届けしている理由です。
説明はこれくらいにして、それでは具体的な解決方法をご紹介させて頂きます。
知れば簡単な話で、
上記の手順(4)の時に(クリックする時)に、
キーボードの「Shiftキー」を押しながら
「シャットダウン」ボタンを押す(クリックする)
となります。

・知らないと(普通は)分からない
・知れば簡単
ということで、小技(TIPS)と呼ぶか、バッドノウハウ(BK)と呼ぶか微妙ですが
今日は「Windows 8 の完全なシャットダウンのしかた」についてお届けしました。
ご参考までに。


