2014年07月11日12:22
こんにちは、パソコン&コンピュータのきくちはじめ工房です。
今日は Windows 8 TIPS の続きをお届けします。
本日のテーマは
Windows 8 で サウンドの設定をする(変更する)には?

です。
既に Windows 8.x をお使いの方で、
Windows を以前から使っているよ~という方であれば
Windows 8.x になってから、
「なんだかサウンド(効果音)が鳴らない気がする」
と感じた方がいらっしゃるかもしれません。


kick 自身は、そうでした。
そこで今日は Windows 8 で サウンドの設定(変更)をする方法をご紹介します。
といっても、今日は比較的カンタンで、Windows 7 までと同等の手順で変更できます。
「Win + X」(独自にスタートボタンを追加されている方はそちらからどうぞ)
⇒ 「コントロールパネル」
⇒ 「サウンド」(※1)
⇒ 「システムが出す音の変更」と進めると、

(※1)
「表示方法:カテゴリ」の方は「ハードウェアとサウンド」をクリック
「表示方法:大アイコン」または「小アイコン」の方は「サウンド」クリック後「サウンド」タブ
以下の詳細設定画面が表示されますので、
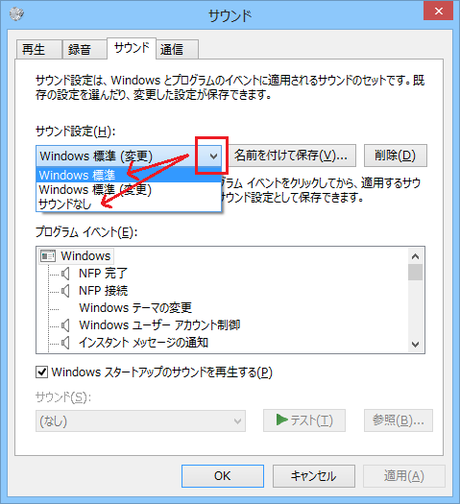
「サウンド設定:サウンドなし」になっている場合は
「サウンド設定:Windows標準」に変更すると、最小限の設定は自動的にされます。
しかし、上記では、ゴミ箱を空にする時の効果音を始めとして、
以前のサウンドに慣れている方は「もの足りない」設定になっています。
kick は(めんどくさいですが)それらを個別に設定して使っています。
#上記の例であれば、参照ボタンから「Windows リサイクル.wav」を個別に指定する
#標準(デフォルト)で、C:\Windows\Media に wavファイルが格納されています
#リカバリした時に再設定が面倒なので export しておきたかったが、標準では不可...
※設定変更(カスタマイズ)すると「Windows標準(変更)」とラベルが変わります。
逆に、オフィス利用等の場合で、サウンド(効果音)をまとめて消したい!という場合は
上の画面で「サウンドなし」を指定すれば良いことになります。
上記の手順では、項目によっては変更できないものもあります。
レジストリを変更すれば出来るようですが、この記事では省略しますね。
以上、今日は「Windows 8 のサウンド設定(変更)」についてお届けしました。
PS.
新規に Windows 8 OS 単体を購入される場合は、
インストール後に延々と Windows Update を実行しなくても済む
Microsoft Windows 8.1 最新版 [Windows 8.1 Update 適用済みパッケージ]
がオススメです。【左が 通常版(無印)、右が Pro版】
備考1:特別な理由がない限り、あえてアップデート未適用版を買う理由はないでしょう
備考2:上記は(混乱防止、勘違い防止のため)パッケージ版へのリンクを張っています。
DSP版の意味をご存知の方は、もちろん DSP版でも良いと思います。
64bit 版へのリンクです。【同じく、左が 通常版(無印)、右が Pro版】
Windows 8 TIPS:サウンドの設定をするには?
カテゴリー │Windows 8
こんにちは、パソコン&コンピュータのきくちはじめ工房です。
今日は Windows 8 TIPS の続きをお届けします。
本日のテーマは
Windows 8 で サウンドの設定をする(変更する)には?
です。
既に Windows 8.x をお使いの方で、
Windows を以前から使っているよ~という方であれば
Windows 8.x になってから、
「なんだかサウンド(効果音)が鳴らない気がする」
と感じた方がいらっしゃるかもしれません。



kick 自身は、そうでした。

そこで今日は Windows 8 で サウンドの設定(変更)をする方法をご紹介します。

といっても、今日は比較的カンタンで、Windows 7 までと同等の手順で変更できます。
「Win + X」(独自にスタートボタンを追加されている方はそちらからどうぞ)
⇒ 「コントロールパネル」
⇒ 「サウンド」(※1)
⇒ 「システムが出す音の変更」と進めると、

(※1)
「表示方法:カテゴリ」の方は「ハードウェアとサウンド」をクリック
「表示方法:大アイコン」または「小アイコン」の方は「サウンド」クリック後「サウンド」タブ
以下の詳細設定画面が表示されますので、
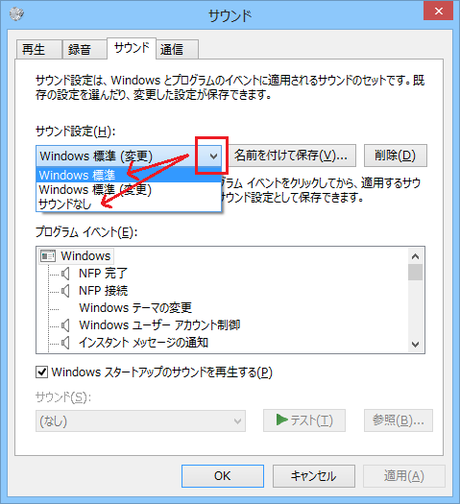
「サウンド設定:サウンドなし」になっている場合は
「サウンド設定:Windows標準」に変更すると、最小限の設定は自動的にされます。
しかし、上記では、ゴミ箱を空にする時の効果音を始めとして、
以前のサウンドに慣れている方は「もの足りない」設定になっています。
kick は(めんどくさいですが)それらを個別に設定して使っています。
#上記の例であれば、参照ボタンから「Windows リサイクル.wav」を個別に指定する
#標準(デフォルト)で、C:\Windows\Media に wavファイルが格納されています
#リカバリした時に再設定が面倒なので export しておきたかったが、標準では不可...
※設定変更(カスタマイズ)すると「Windows標準(変更)」とラベルが変わります。
逆に、オフィス利用等の場合で、サウンド(効果音)をまとめて消したい!という場合は
上の画面で「サウンドなし」を指定すれば良いことになります。

上記の手順では、項目によっては変更できないものもあります。
レジストリを変更すれば出来るようですが、この記事では省略しますね。

以上、今日は「Windows 8 のサウンド設定(変更)」についてお届けしました。

PS.
新規に Windows 8 OS 単体を購入される場合は、
インストール後に延々と Windows Update を実行しなくても済む
Microsoft Windows 8.1 最新版 [Windows 8.1 Update 適用済みパッケージ]
がオススメです。【左が 通常版(無印)、右が Pro版】
備考1:特別な理由がない限り、あえてアップデート未適用版を買う理由はないでしょう
備考2:上記は(混乱防止、勘違い防止のため)パッケージ版へのリンクを張っています。
DSP版の意味をご存知の方は、もちろん DSP版でも良いと思います。
64bit 版へのリンクです。【同じく、左が 通常版(無印)、右が Pro版】





