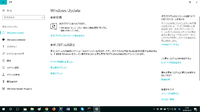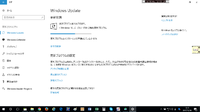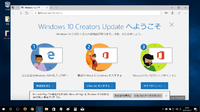2016年07月08日14:46
こんにちは、パソコン&コンピュータのきくちはじめ工房です。
今日も引き続き「Windows 10 入門編」をお届けします。
前回までの目次です。
2016/01/17 Windows 10 入門編 (1)システムフォントの変更方法
2016/01/20 Windows 10 入門編 (2)Google日本語入力を固定する方法
2016/07/06 Windows 10 入門編 (3)「設定」と「コントロールパネル」
2016/07/07 Windows 10 入門編 (4) 「Microsoftアカウント」と「ローカルアカウント」
5回目の今日は
「Cortana(コルタナ)領域を小さくする」
というお話しをお届けします。
■Cortana(コルタナ)って何?
まずはここからです。
Cortana(コルタナ) というのは、
音声で Windows 10 を操作する機能のこと(機能の名称)です。
iPhone をお使いの方であれば 「Siri」 の Windows 10 版
Android をお使いの方であれば 「OK Google」 のWindows 10版
というイメージが分かりやすそうです。
(Microsoft社は「パーソナルアシスタント」と呼んでいます)
■画面のどこにあるの?
画面下部の「タスクバー」の左側、スタートボタンの横に

と表示されている「何でも聞いてください」という横長のボックスが Cortana です。
Apple や Google に比べて後発にも関わらず、
完成度がとても低いとの評判なこともあり、
個人的に kick はあまり使っていません。
そういうユーザーには、このボックスはスペースを取り過ぎてジャマです。
■表示領域を小さくするには?
タスクバーを右クリックすると、次のようなメニューが表示されますので

上から2番目「Cortana」にマウスオーバーすると、サブメニューが3つ出ます。
小さくしたい方は 「Cortanaアイコンを表示」 にすればOKです。
消してしまいたい方は 「表示しない」 にすればOKです。
「Cortanaアイコンを表示」にすれば、

という具合にアイコン1個分のサイズになりますので、
検索ボタンとして使いたい方であれば、ちょうど良いサイズだと思います。
(単純に PC内の検索機能としても使えるため、個人的には専らそちらの使い方です)
Windows 10 のバージョンアップ(ビルド番号のアップ)の度に
少しずつ改良されているようですので、
ぜひ使いたい!と思える位になって欲しいところです。
以上、今日は「Cortana(コルタナ)領域を小さくする」方法をお届けしました。
PS.
当社の Windows 10 のサポートサービス はここをクリック
当社の パソコンQ&Aサービス はここをクリック
Windows 10 入門編 (5) Cortana(コルタナ)領域を小さくする
カテゴリー │Windows 10
こんにちは、パソコン&コンピュータのきくちはじめ工房です。
今日も引き続き「Windows 10 入門編」をお届けします。
前回までの目次です。
2016/01/17 Windows 10 入門編 (1)システムフォントの変更方法
2016/01/20 Windows 10 入門編 (2)Google日本語入力を固定する方法
2016/07/06 Windows 10 入門編 (3)「設定」と「コントロールパネル」
2016/07/07 Windows 10 入門編 (4) 「Microsoftアカウント」と「ローカルアカウント」
5回目の今日は
「Cortana(コルタナ)領域を小さくする」
というお話しをお届けします。
■Cortana(コルタナ)って何?
まずはここからです。
Cortana(コルタナ) というのは、
音声で Windows 10 を操作する機能のこと(機能の名称)です。
iPhone をお使いの方であれば 「Siri」 の Windows 10 版
Android をお使いの方であれば 「OK Google」 のWindows 10版
というイメージが分かりやすそうです。
(Microsoft社は「パーソナルアシスタント」と呼んでいます)
■画面のどこにあるの?
画面下部の「タスクバー」の左側、スタートボタンの横に

と表示されている「何でも聞いてください」という横長のボックスが Cortana です。
Apple や Google に比べて後発にも関わらず、
完成度がとても低いとの評判なこともあり、

個人的に kick はあまり使っていません。
そういうユーザーには、このボックスはスペースを取り過ぎてジャマです。

■表示領域を小さくするには?
タスクバーを右クリックすると、次のようなメニューが表示されますので

上から2番目「Cortana」にマウスオーバーすると、サブメニューが3つ出ます。
小さくしたい方は 「Cortanaアイコンを表示」 にすればOKです。
消してしまいたい方は 「表示しない」 にすればOKです。
「Cortanaアイコンを表示」にすれば、

という具合にアイコン1個分のサイズになりますので、
検索ボタンとして使いたい方であれば、ちょうど良いサイズだと思います。
(単純に PC内の検索機能としても使えるため、個人的には専らそちらの使い方です)
Windows 10 のバージョンアップ(ビルド番号のアップ)の度に
少しずつ改良されているようですので、
ぜひ使いたい!と思える位になって欲しいところです。
以上、今日は「Cortana(コルタナ)領域を小さくする」方法をお届けしました。
PS.
当社の Windows 10 のサポートサービス はここをクリック
当社の パソコンQ&Aサービス はここをクリック