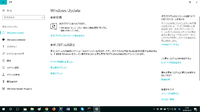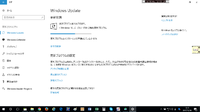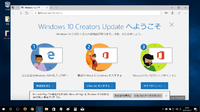2016年07月11日14:42
こんにちは、パソコン&コンピュータのきくちはじめ工房です。
今日も引き続き「Windows 10 入門編」をお届けします。
前回までの目次です。
2016/01/17 Windows 10 入門編 (1)システムフォントの変更方法
2016/01/20 Windows 10 入門編 (2)Google日本語入力を固定する方法
2016/07/06 Windows 10 入門編 (3)「設定」と「コントロールパネル」
2016/07/07 Windows 10 入門編 (4) 「Microsoftアカウント」と「ローカルアカウント」
2016/07/08 Windows 10 入門編 (5) Cortana(コルタナ)領域を小さくする
2016/07/10 Windows 10 入門編 (6) スタート画面(タイル)を設定変更する
7回目の今日は
「ファイル(拡張子)の関連付けを変更する方法」
についてお届けします。
■ファイル(拡張子)の関連付けとは?
ファイル(拡張子)の関連付けというのは、
ファイルをダブルクリックした時に「どのアプリでそのファイルを開くか?」
というルールのことを言います。
※ファイル名の後ろに拡張子が表示されるかどうかは、エクスプローラーの設定次第です。
※初期設定(デフォルト)では「表示しない」になっています
■Windows 10 にアップグレードすると、拡張子の関連付けが書き換えられる
一例として PDF ファイルを取り上げます。
Windows 10 では、PDFファイルの関連付けは「Microsoft Edge」となります。
もしこれを、一般的な PDFビューアーである「Adobe Reader (DC)」に変更したい場合は
PDFファイルを右クリックして表示されるメニューで

「プログラムから開く」 ⇒ 「別のプログラムを選択」 と進み

その他のオプションの中から、変更後のアプリを選択して
「常にこのアプリを使って .pdf ファイルを開く」にレ点を入れて「OK」ボタン。
これでファイルの関連付けが変更されて、アイコン表示も変わるはずです。
(9割方のパソコンでは上記の手順でうまくいくはずです)
■補足1
「ファイルの関連付けを変更する方法」と言えば
コントロールパネルの「既定のプログラムを設定する」から行うのが一般的ですが
上記の方法の方がシンプルなので、この記事ではこちらをご紹介しました。
■補足2
この記事の内容自体は、Windows 10 に固有のものではありません。
ただ Windows 10 にアップグレードしたタイミングで
ファイルの関連付けが変更されることをふまえて
Windows 10 入門編の中の1記事としてお届けしました。
以上、今日は「ファイル(拡張子)の関連付けを変更する方法」のご紹介でした。
PS.
個別のサポートをご希望の時は、当社のパソコンサポートをどうぞ。
⇒ きくちはじめ工房 > Windows 10 のサポートサービス
⇒ きくちはじめ工房 > パソコンQ&Aサービス
Windows 10 入門編 (7) ファイルの関連付けを変更する方法
カテゴリー │Windows 10
こんにちは、パソコン&コンピュータのきくちはじめ工房です。
今日も引き続き「Windows 10 入門編」をお届けします。
前回までの目次です。
2016/01/17 Windows 10 入門編 (1)システムフォントの変更方法
2016/01/20 Windows 10 入門編 (2)Google日本語入力を固定する方法
2016/07/06 Windows 10 入門編 (3)「設定」と「コントロールパネル」
2016/07/07 Windows 10 入門編 (4) 「Microsoftアカウント」と「ローカルアカウント」
2016/07/08 Windows 10 入門編 (5) Cortana(コルタナ)領域を小さくする
2016/07/10 Windows 10 入門編 (6) スタート画面(タイル)を設定変更する
7回目の今日は
「ファイル(拡張子)の関連付けを変更する方法」
についてお届けします。
■ファイル(拡張子)の関連付けとは?
ファイル(拡張子)の関連付けというのは、
ファイルをダブルクリックした時に「どのアプリでそのファイルを開くか?」
というルールのことを言います。
※ファイル名の後ろに拡張子が表示されるかどうかは、エクスプローラーの設定次第です。
※初期設定(デフォルト)では「表示しない」になっています
■Windows 10 にアップグレードすると、拡張子の関連付けが書き換えられる
一例として PDF ファイルを取り上げます。
Windows 10 では、PDFファイルの関連付けは「Microsoft Edge」となります。
もしこれを、一般的な PDFビューアーである「Adobe Reader (DC)」に変更したい場合は
PDFファイルを右クリックして表示されるメニューで

「プログラムから開く」 ⇒ 「別のプログラムを選択」 と進み

その他のオプションの中から、変更後のアプリを選択して
「常にこのアプリを使って .pdf ファイルを開く」にレ点を入れて「OK」ボタン。
これでファイルの関連付けが変更されて、アイコン表示も変わるはずです。
(9割方のパソコンでは上記の手順でうまくいくはずです)
■補足1
「ファイルの関連付けを変更する方法」と言えば
コントロールパネルの「既定のプログラムを設定する」から行うのが一般的ですが
上記の方法の方がシンプルなので、この記事ではこちらをご紹介しました。
■補足2
この記事の内容自体は、Windows 10 に固有のものではありません。
ただ Windows 10 にアップグレードしたタイミングで
ファイルの関連付けが変更されることをふまえて
Windows 10 入門編の中の1記事としてお届けしました。
以上、今日は「ファイル(拡張子)の関連付けを変更する方法」のご紹介でした。
PS.
個別のサポートをご希望の時は、当社のパソコンサポートをどうぞ。
⇒ きくちはじめ工房 > Windows 10 のサポートサービス
⇒ きくちはじめ工房 > パソコンQ&Aサービス