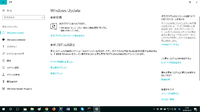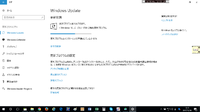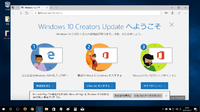2016年07月13日13:23
こんにちは、パソコン&コンピュータのきくちはじめ工房です。
今日も引き続き「Windows 10 入門編」をお届けします。
前回までの目次です。
2016/01/17 Windows 10 入門編 (1)システムフォントの変更方法
2016/01/20 Windows 10 入門編 (2)Google日本語入力を固定する方法
2016/07/06 Windows 10 入門編 (3)「設定」と「コントロールパネル」
2016/07/07 Windows 10 入門編 (4) 「Microsoftアカウント」と「ローカルアカウント」
2016/07/08 Windows 10 入門編 (5) Cortana(コルタナ)領域を小さくする
2016/07/10 Windows 10 入門編 (6) スタート画面(タイル)を設定変更する
2016/07/11 Windows 10 入門編 (7) ファイルの関連付けを変更する方法
2016/07/12 Windows 10 入門編 (8) エクスプローラーのカスタマイズ
9回目の今日は
「ロック画面に綺麗な写真を表示させる方法」
をご紹介します。
■ロック画面とは?
パソコンを付けたまま、ちょっと席を外す時などに
他の人に勝手に操作されないように、
文字通り「画面(というかパソコン)をロックさせる」ことが望ましいのですが
( セキュリティ・セミナー を受講された方は毎回お馴染みのセリフですね?)
「パソコンを操作できる状態(通常状態)」から
「パソコンを操作できない状態(ロック状態)」にした時の画面のことを
ロック画面と呼びます。
■ロック画面のしかたは?
キーボードから 「Win」キー + 「L(エル)」キー を押すだけです。
※ロック解除には、(設定している場合は)あなたのパスワードが必要ですので
「自分のパスワードを忘れた!」という方は、事前に確認してから実行してください。
■ロック画面に表示される画像を変更するには?
Windows 10 になってから、
ロック画面に「とてもきれいな写真」が表示されることに
気付いた方も多いと思います。
⇒ 「Windows スポットライト」と呼ばれる機能です。
現時点(ver1511)では、自動で「スポットライト」が有効になっていると思われますが、
何かの拍子に設定が変わってしまった時でも、
元に戻せるように、手順を押さえておきましょう。
といっても簡単。
デスクトップの適用な場所で右クリックして

出てくるメニューの一番下「個人設定」をクリックすれば

(個人設定ならぬ)「パーソナル設定」というウィンドウが開くので、
左側の「ロック画面」を選択して、背景の選択肢を「Windows スポットライト」にするだけです。
あとは自動で、「普通にきれいな写真」から、「ものすごく綺麗な写真」まで、
ランダムに表示されるようになります。
もし「今すぐ試してみたい」と思った時は、上記の設定を確認してから
「Win」+「L」を押してみてください。はい、出ましたね?
以上、今日は「ロック画面に綺麗な写真を表示させる方法」のご紹介でした。
PS.
対面(または同じ画面を見ながらの遠隔)での
個別のサポートをご希望の時は、当社のパソコンサポートをどうぞ。
⇒ きくちはじめ工房 > Windows 10 のサポートサービス
⇒ きくちはじめ工房 > パソコンQ&Aサービス
Windows 10 入門編 (9) ロック画面に綺麗な写真を表示させる
カテゴリー │Windows 10
こんにちは、パソコン&コンピュータのきくちはじめ工房です。
今日も引き続き「Windows 10 入門編」をお届けします。
前回までの目次です。
2016/01/17 Windows 10 入門編 (1)システムフォントの変更方法
2016/01/20 Windows 10 入門編 (2)Google日本語入力を固定する方法
2016/07/06 Windows 10 入門編 (3)「設定」と「コントロールパネル」
2016/07/07 Windows 10 入門編 (4) 「Microsoftアカウント」と「ローカルアカウント」
2016/07/08 Windows 10 入門編 (5) Cortana(コルタナ)領域を小さくする
2016/07/10 Windows 10 入門編 (6) スタート画面(タイル)を設定変更する
2016/07/11 Windows 10 入門編 (7) ファイルの関連付けを変更する方法
2016/07/12 Windows 10 入門編 (8) エクスプローラーのカスタマイズ
9回目の今日は
「ロック画面に綺麗な写真を表示させる方法」
をご紹介します。
■ロック画面とは?
パソコンを付けたまま、ちょっと席を外す時などに
他の人に勝手に操作されないように、
文字通り「画面(というかパソコン)をロックさせる」ことが望ましいのですが
( セキュリティ・セミナー を受講された方は毎回お馴染みのセリフですね?)
「パソコンを操作できる状態(通常状態)」から
「パソコンを操作できない状態(ロック状態)」にした時の画面のことを
ロック画面と呼びます。
■ロック画面のしかたは?
キーボードから 「Win」キー + 「L(エル)」キー を押すだけです。
※ロック解除には、(設定している場合は)あなたのパスワードが必要ですので
「自分のパスワードを忘れた!」という方は、事前に確認してから実行してください。
■ロック画面に表示される画像を変更するには?
Windows 10 になってから、
ロック画面に「とてもきれいな写真」が表示されることに
気付いた方も多いと思います。
⇒ 「Windows スポットライト」と呼ばれる機能です。
現時点(ver1511)では、自動で「スポットライト」が有効になっていると思われますが、
何かの拍子に設定が変わってしまった時でも、
元に戻せるように、手順を押さえておきましょう。
といっても簡単。
デスクトップの適用な場所で右クリックして

出てくるメニューの一番下「個人設定」をクリックすれば

(個人設定ならぬ)「パーソナル設定」というウィンドウが開くので、
左側の「ロック画面」を選択して、背景の選択肢を「Windows スポットライト」にするだけです。
あとは自動で、「普通にきれいな写真」から、「ものすごく綺麗な写真」まで、
ランダムに表示されるようになります。
もし「今すぐ試してみたい」と思った時は、上記の設定を確認してから
「Win」+「L」を押してみてください。はい、出ましたね?
以上、今日は「ロック画面に綺麗な写真を表示させる方法」のご紹介でした。
PS.
対面(または同じ画面を見ながらの遠隔)での
個別のサポートをご希望の時は、当社のパソコンサポートをどうぞ。
⇒ きくちはじめ工房 > Windows 10 のサポートサービス
⇒ きくちはじめ工房 > パソコンQ&Aサービス